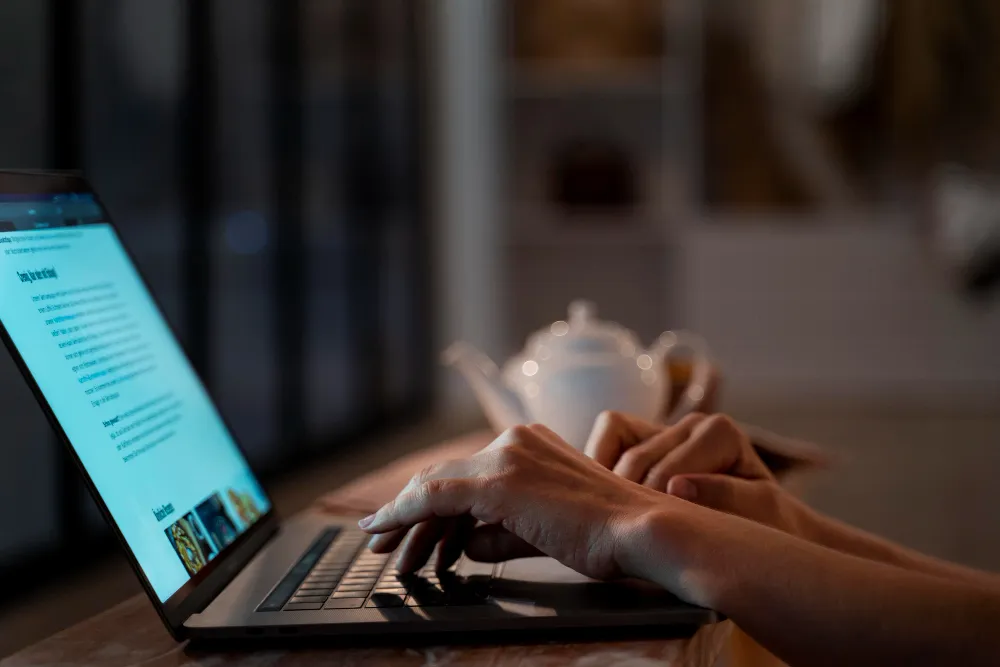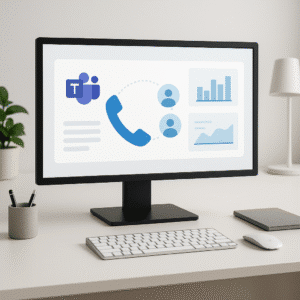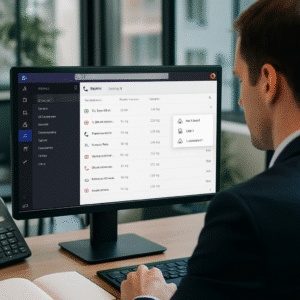Warum individuelle Outlook-Einstellungen so wichtig sind
Ein gut konfigurierter Arbeitsplatz ist Gold wert – das gilt nicht nur für den Schreibtisch, sondern auch für dein digitales Büro. In Outlook kann eine falsch eingestellte Zeitzone Termine durcheinanderbringen, eine fremde Sprache auf der Benutzeroberfläche für Frust sorgen und ständige Benachrichtigungen den Fokus rauben.
Gerade für Freelancer, Selbstständige und alle, die international arbeiten, ist eine individuell angepasste Outlook-Umgebung der Schlüssel zu mehr Klarheit und Effizienz. Wer Outlook nicht einfach „out of the box“ nutzt, sondern gezielt auf seine Bedürfnisse abstimmt, spart nicht nur Zeit – sondern sorgt auch für ein stressfreies Arbeiten.
In diesem Beitrag zeigen wir dir, wie du Zeitzonen, Sprache und Benachrichtigungen in Outlook anpassen kannst – und zwar sowohl im klassischen als auch im neuen Outlook. Du erfährst, worin sich die beiden Versionen unterscheiden, wie du typische Stolperfallen vermeidest und welche Einstellungsmöglichkeiten dir wirklich helfen, produktiver zu arbeiten.
Klassisches vs. neues Outlook – das sind die Unterschiede
Microsoft entwickelt Outlook konsequent weiter – und das merkt man besonders im direkten Vergleich der beiden Versionen: dem klassischen Outlook für Windows und dem neuen Outlook auf Basis von Outlook im Web (OWA).
Klassisches Outlook:
- Lokale Desktop-Anwendung, tief in Windows und Office integriert
- Bewährte Oberfläche mit vielen erweiterten Funktionen
- Größerer Funktionsumfang, insbesondere für Power-User
- Einstellungen über umfangreiche Menü- und Registerkarten
Neues Outlook:
- Moderne, cloudbasierte Architektur (Microsoft 365 Fokus)
- Einheitliches Design mit Outlook im Web
- Schnellere Updates, aber (noch) reduzierter Funktionsumfang
- Viele Einstellungen sind einfacher zugänglich – aber teilweise versteckt
💡 Wichtig für dich: Einige Outlook-Einstellungen, wie Benachrichtigungen oder Sprachoptionen, lassen sich in der neuen Version nur über das Web oder über vereinfachte Menüs anpassen – im klassischen Outlook hast du meist deutlich mehr Konfigurationsmöglichkeiten.
Das solltest du im Hinterkopf behalten, wenn du Outlook an deine Bedürfnisse anpasst.
Zeitzoneneinstellungen anpassen – so geht’s
Gerade für Selbstständige und Remote-Worker, die mit Kunden oder Teams in verschiedenen Ländern arbeiten, ist die korrekte Zeitzoneneinstellung in Outlook essenziell. Sie sorgt dafür, dass Termine richtig geplant und angezeigt werden – ohne Missverständnisse oder verpasste Meetings.
Zeitzoneneinstellungen im klassischen Outlook
- Öffne Outlook und klicke oben links auf „Datei“.
- Wähle „Optionen“ und dann im linken Menü den Punkt „Kalender“.
- Im Bereich „Zeitzonen“ kannst du:
- die Standard-Zeitzone festlegen
- eine zweite oder dritte Zeitzone hinzufügen (ideal für internationale Zusammenarbeit)
- jeder Zeitzone einen eigenen Namen geben (z. B. „Berlin“, „New York“)
💡 Tipp: Die zusätzlichen Zeitzonen werden direkt im Kalender angezeigt – superpraktisch für globale Planung.
Zeitzoneneinstellungen im neuen Outlook
- Klicke auf das Zahnrad-Symbol (⚙️ Einstellungen) oben rechts.
- Wähle „Kalender > Ansicht“.
- Scrolle zu „Zeitzonen“ und wähle die gewünschte Zeitzone aus.
- Du kannst:
- der Zeitzone einen eigenen Namen geben
- zusätzliche Zeitzonen aktivieren
- die automatische Aktualisierung beim Reisen aktivieren
🧭 Besonderheit im neuen Outlook: Die Einstellungen wirken sich direkt auf Outlook im Web und die Desktop-App aus – perfekt für Nutzer:innen, die auf mehreren Geräten arbeiten.
Sprache in Outlook ändern – Schritt-für-Schritt
Eine Benutzeroberfläche in der eigenen Sprache ist nicht nur angenehmer – sie ist auch essenziell, um effizient zu arbeiten. Gerade bei international eingesetzten Tools wie Outlook kann es vorkommen, dass Menüs plötzlich auf Englisch oder in einer anderen Sprache erscheinen.
Hier zeigen wir dir, wie du das schnell korrigierst – im klassischen und im neuen Outlook.
Sprache ändern im klassischen Outlook
- Öffne Outlook und gehe zu „Datei“ > „Optionen“.
- Wähle im linken Menü den Punkt „Sprache“.
- Unter „Office-Anzeigesprache“:
- kannst du eine neue Sprache hinzufügen
- per Dropdown die bevorzugte Sprache auswählen
- gegebenenfalls die Standardsprache ändern
- Bestätige mit „OK“ und starte Outlook neu.
💡 Tipp: Für manche Sprachen musst du eventuell ein kostenloses Sprachpaket von Microsoft herunterladen.
Sprache ändern im neuen Outlook
- Klicke oben rechts auf das Zahnrad-Symbol (⚙️ Einstellungen).
- Wähle „Allgemein > Sprache und Uhrzeit“.
- Unter „Sprache“ kannst du:
- deine bevorzugte Sprache aus einer Liste auswählen
- Zeitzone und Datumsformat gleichzeitig anpassen
- Klicke auf „Speichern“, damit die Änderung übernommen wird.
🌐 Besonderheit im neuen Outlook: Die Spracheinstellung wirkt sich auf die gesamte Oberfläche aus – inklusive Kalender, Mail und Kontakte.
Benachrichtigungen konfigurieren – weniger Ablenkung, mehr Fokus
Ständig ploppt eine neue Mail auf, der Bildschirm blinkt, ein Sound ertönt – und schon ist man wieder aus dem Flow. Outlook-Benachrichtigungen können hilfreich sein, aber sie lassen sich auch gezielt an deine Bedürfnisse anpassen – je nach Arbeitsstil und Outlook-Version.
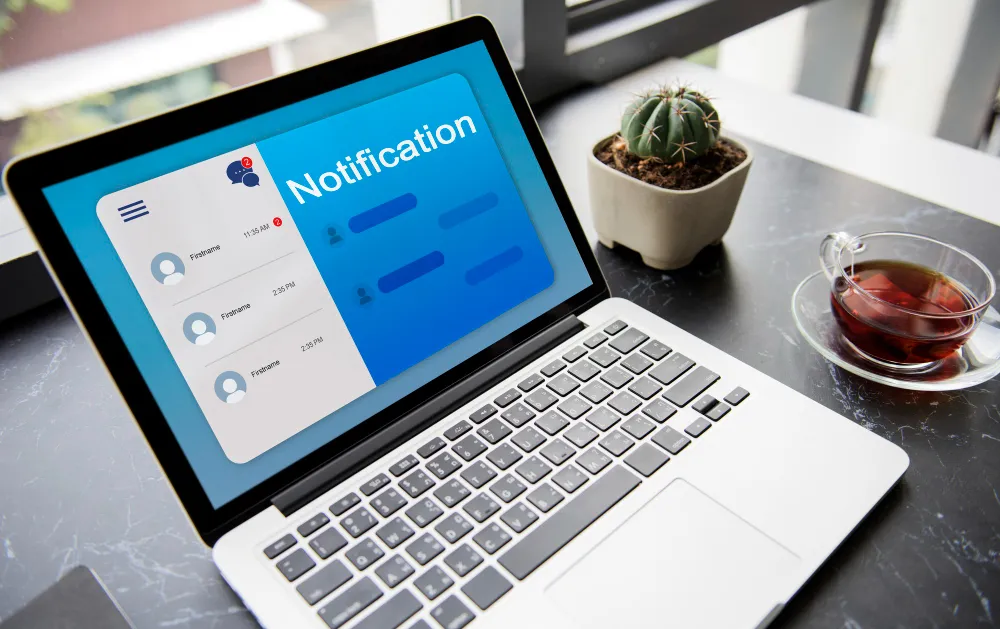
Benachrichtigungseinstellungen im klassischen Outlook
- Öffne Outlook und klicke auf „Datei“ > „Optionen“.
- Wähle „E-Mail“ im linken Menü.
- Scrolle zum Bereich „Nachrichteneingang“.
- Hier kannst du festlegen:
- ob ein Desktop-Popup angezeigt wird
- ob ein Signalton ertönt
- ob das Briefumschlag-Symbol in der Taskleiste erscheint
✅ Extra-Tipp: Willst du Benachrichtigungen nur für bestimmte Absender oder Ordner? Dann nutze Regeln und kombiniere sie mit individuellen Benachrichtigungseinstellungen.
Benachrichtigungseinstellungen im neuen Outlook
- Klicke oben rechts auf das Zahnrad-Symbol (⚙️ Einstellungen).
- Wähle „Allgemein > Benachrichtigungen“.
- Du kannst getrennt steuern:
- Benachrichtigungen für E-Mails
- Hinweise zu Kalendereinladungen
- Erinnerungen an Dokumente oder Aufgaben
- Aktiviere oder deaktiviere die Optionen je nach Wunsch.
🔕 Modern & schlank: Das neue Outlook bietet klare Umschalter – ideal, wenn du schnell Fokus brauchst oder nur das Wichtigste angezeigt bekommen willst.
Häufige Probleme & einfache Lösungen
So vielseitig die Outlook-Einstellungen auch sind – manchmal läuft etwas nicht wie geplant. Hier sind die häufigsten Stolperfallen bei Zeitzone, Sprache und Benachrichtigungen – und wie du sie ganz einfach beheben kannst.
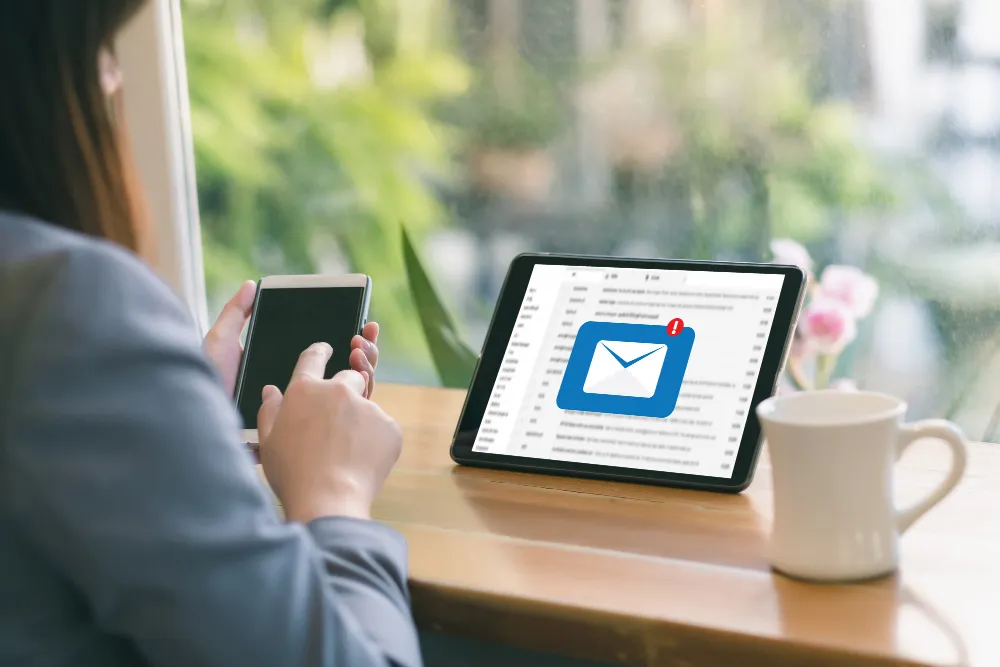
❗ Zeitzonen werden falsch angezeigt
Problem: Termine werden in der falschen Uhrzeit angezeigt oder stimmen nicht mit dem Kalender anderer Personen überein.
Lösung:
- Überprüfe, ob die Systemzeitzone deines Computers mit der Outlook-Zeitzone übereinstimmt.
- Stelle in Outlook sicher, dass keine falsche zusätzliche Zeitzone aktiv ist.
- Im neuen Outlook: Prüfe auch die Zeitzonen-Einstellungen im Web (Outlook on the Web).
❗ Sprache lässt sich nicht ändern
Problem: Die Benutzeroberfläche bleibt trotz Umstellung auf Englisch, Deutsch o. ä. unverändert.
Lösung:
- Im klassischen Outlook: Stelle sicher, dass das Sprachpaket installiert ist.
- Nach der Umstellung Outlook neu starten – erst dann greifen die Änderungen.
- Im neuen Outlook: Stelle auch in deinem Microsoft-Konto die bevorzugte Sprache ein.
❗ Zu viele oder keine Benachrichtigungen
Problem: Entweder wird man durch ständige Popups gestört – oder bekommt gar keine Hinweise mehr.
Lösung:
- Im klassischen Outlook: Deaktiviere unnötige Optionen in „Datei > Optionen > E-Mail“.
- Im neuen Outlook: Unter „Allgemein > Benachrichtigungen“ gezielt nur die wichtigsten aktivieren.
- Prüfe zusätzlich die Systembenachrichtigungseinstellungen von Windows oder macOS, falls Outlook korrekt konfiguriert ist, aber trotzdem nichts erscheint.
🛠️ Extra-Tipp: Wenn du mit mehreren Geräten arbeitest, achte darauf, dass die Outlook-Einstellungen synchronisiert oder identisch gesetzt sind – sonst kann es zu inkonsistentem Verhalten kommen.
Fazit & Call-to-Action
Wer Outlook effizient nutzen möchte, sollte sich nicht mit den Standardeinstellungen zufriedengeben. Gerade für Freelancer, Selbstständige oder Teams, die international arbeiten, ist eine individuell konfigurierte Outlook-Umgebung Gold wert.
✅ Zeitzonen richtig setzen, um Termine präzise zu koordinieren.
✅ Die Sprache anpassen, um sich schneller und sicherer durch die Oberfläche zu bewegen.
✅ Benachrichtigungen optimieren, um fokussierter und produktiver zu arbeiten.
Vergleich: Einstellungen in klassischem vs. neuem Outlook
| Einstellung | Klassisches Outlook | Neues Outlook |
|---|---|---|
| Zeitzone | Über Datei > Optionen > Kalender konfigurierbar. Bis zu 3 Zeitzonen einstellbar. | Unter Einstellungen > Kalender > Ansicht. Zusätzliche Zeitzonen möglich. |
| Sprache | Unter Datei > Optionen > Sprache. Sprachpaket ggf. erforderlich. | In Allgemein > Sprache und Uhrzeit. Gilt für Web- und Desktop-Version gemeinsam. |
| Benachrichtigungen | Feineinstellungen in Datei > Optionen > E-Mail. Pop-ups, Sounds, Symbole steuerbar. | Unter Allgemein > Benachrichtigungen – einfache Umschalter für Mails, Kalender etc. |
Ob klassisch oder modern – beide Outlook-Versionen bieten dir Möglichkeiten zur Personalisierung. Nutze sie! Lesen sie dazu auch: Effiziente Nutzung der Suchfunktion in Outlook – Tipps und Tricks
💬 Jetzt bist du dran:
Hast du deine Outlook-Einstellungen schon angepasst? Welche Tipps haben dir geholfen? Teile deine Erfahrungen und Tricks gern in den Kommentaren oder in deinem Netzwerk!