iPhone und iPad haben längst nicht mehr nur im Privatleben ihren festen Platz – auch im Büroalltag gewinnen Apple-Geräte zunehmend an Bedeutung. Ob im Homeoffice, im hybriden Team oder im klassischen Büro: Die Kombination aus intuitiver Bedienung, nahtloser Synchronisation und leistungsfähiger Hardware macht iOS- und iPadOS-Geräte zu echten Produktivitätsboostern.
Immer mehr Unternehmen setzen auf ein flexibles Setup, bei dem mobile Endgeräte mit bestehenden Systemen wie Microsoft Office, Outlook oder OneDrive verbunden werden. Doch der volle Nutzen entfaltet sich erst dann, wenn iPhone und iPad wirklich effizient eingerichtet und in den Workflow integriert sind. Genau hier setzt dieser Ratgeber an: Wir zeigen dir, wie du Apple-Geräte im Büro clever einsetzt, synchronisierst und mit Windows-Tools kombinierst – für mehr Effizienz, Flexibilität und Spaß an der Arbeit.
iPhone & iPad im Arbeitskontext – Grundlagen für den produktiven Einsatz
iPhone und iPad sind im Büro längst keine Exoten mehr. Sie bieten eine Vielzahl an Funktionen, die klassische Arbeitsgeräte ergänzen oder sogar ersetzen können. Doch bevor du sie als produktive Werkzeuge im Berufsalltag einsetzt, lohnt sich ein Blick auf die Basics: Wie bedient man die Geräte sicher und schnell? Welche Einstellungen sorgen für einen reibungslosen Workflow? Und welche Tastenkombinationen sollte man kennen, wenn es im Büroalltag mal hektisch wird?
Im Folgenden findest du die wichtigsten Grundlagen, um dein iPhone oder iPad optimal für den Büroalltag vorzubereiten – vom Neustart bis zur perfekten Geräteeinstellung.
iPhone und iPad richtig starten, ausschalten und zurücksetzen
Die Standardfrage vieler Kolleg:innen: „Wie schalte ich das iPhone nochmal aus?“ Die Antwort hängt vom Modell ab. Bei den neueren iPhones funktioniert’s so:
- iPhone 12, 13, 14, 15 ausschalten: Seitentaste + Lauter- oder Leiser-Taste gedrückt halten, dann den Schieberegler betätigen.
- Neustart erzwingen (Soft Reset): Lauter-Taste kurz drücken → Leiser-Taste kurz drücken → Seitentaste so lange gedrückt halten, bis das Apple-Logo erscheint.
Diese Funktionen sind besonders nützlich, wenn das Gerät hängt oder auf Touch-Eingaben nicht mehr reagiert.
iPad neu starten: Tastenkombination & Schnellhilfe
Auch beim iPad ist ein schneller Neustart Gold wert – etwa bei App-Abstürzen oder langsamer Reaktionszeit. So funktioniert’s:
- iPad mit Face ID: Lauter-Taste + Leiser-Taste → dann die obere Taste gedrückt halten.
- iPad mit Home-Button: Home-Taste + obere Taste gleichzeitig gedrückt halten, bis das Apple-Logo erscheint.
Tipp: Wer das iPad regelmäßig im Büro nutzt, sollte einmal im Monat einen Neustart einplanen – das sorgt für bessere Performance.
Schneller Zugriff und Geräteeinstellungen für den Büroalltag
- Fokus-Funktion & Nicht-Stören-Modus sinnvoll einsetzen
Die Konzentration leidet schnell unter ständigen Benachrichtigungen. Mit „Fokus“ kannst du auf dem iPhone oder iPad genau festlegen, welche Apps und Kontakte dich wann stören dürfen – ideal für Meetings, Schreibphasen oder Deep-Work-Zeiten. - Widgets und Schnellzugriffe clever nutzen
Gerade auf dem iPad lässt sich der Home-Bildschirm so anpassen, dass wichtige Tools wie Kalender, Notizen oder To-do-Listen immer im Blick sind. Ein Swipe nach rechts öffnet das Widget-Menü – perfekt für tagesaktuellen Bürobedarf.
Apple-Geräte miteinander synchronisieren – so klappt die Integration
Im modernen Büro arbeiten wir selten nur mit einem einzigen Gerät. Umso wichtiger ist es, dass iPhone, iPad und Desktop perfekt zusammenspielen. Apple hat dafür clevere Tools entwickelt – doch auch einige manuelle Kniffe sorgen für mehr Effizienz und Komfort im Arbeitsalltag.
☁️ iCloud & AirDrop im Büroalltag nutzen
Daten nahtlos über die iCloud synchronisieren
Die iCloud ist das Herzstück der Apple-Welt – und besonders im Büroalltag ein echter Gamechanger. Sobald du dich auf all deinen Geräten mit derselben Apple-ID anmeldest, werden Daten wie Kontakte, Kalender, Notizen oder Dateien automatisch synchronisiert. So kannst du am iPhone Termine eintragen und sie sofort auf dem iPad oder Mac sehen.
Vorteile im Büro:
- Termine und Aufgaben auf allen Geräten aktuell
- Notizen und Entwürfe unterwegs erfassen, im Büro weiterbearbeiten
- Automatisches Backup bei Verlust oder Gerätewechsel
AirDrop für schnelle Dateiübertragung im Team
Wenn’s schnell gehen muss: AirDrop überträgt Dateien direkt von Gerät zu Gerät – ohne WLAN, USB oder Cloud. Ideal für Teammeetings oder spontane Präsentationen.
So funktioniert’s:
- Bluetooth & WLAN aktivieren
- Datei auswählen → Teilen → AirDrop → Empfängergerät auswählen
- Am Zielgerät bestätigen – fertig
💻 iPhone mit Mac und PC synchronisieren
So synchronisierst du dein iPhone mit dem Mac
Mit macOS & iOS ist die Verbindung nahtlos:
- iPhone per USB oder WLAN mit dem Mac koppeln
- Finder oder Apple Music nutzen, um Fotos, Musik oder Dokumente zu übertragen
- Kalender, Kontakte und Erinnerungen automatisch abgleichen
Tipp: Aktiviere Handoff, um Mails, Notizen oder Browsertabs zwischen iPhone und Mac nahtlos weiterzugeben.
Bildschirmfreigabe – iPhone & iPad präsentieren
Mit AirPlay oder Apps wie „Reflector“ kannst du dein iPhone oder iPad direkt auf einen Mac oder sogar einen Windows-PC spiegeln. Perfekt für Präsentationen, Schulungen oder Remote-Zusammenarbeit.
iPhone als Webcam nutzen – einfach und praktisch
Dank der neuen Continuity Camera (ab iOS 16/macOS Ventura) kannst du dein iPhone als Webcam für Zoom, Teams & Co. nutzen – mit deutlich besserer Bildqualität als herkömmliche Laptop-Kameras.
🧭 Microsoft & Apple – effektive Zusammenarbeit zwischen zwei Welten
Mac, iPad und iPhone lassen sich heute problemlos in Microsoft-basierte Büroumgebungen integrieren. Ob E-Mail, Cloud-Speicher oder Kommunikation: Die wichtigsten Microsoft-Apps gibt es längst auch für iOS und iPadOS – und mit der richtigen Konfiguration laufen sie fast so gut wie auf dem PC.

📧 Outlook, OneDrive & Teams auf Apple-Geräten einrichten
Outlook mit dem iPhone synchronisieren
Die Outlook-App für iOS ist mehr als nur ein E-Mail-Client – sie bringt Kalender, Kontakte und Erinnerungen gleich mit. Die Einrichtung ist schnell erledigt:
- Outlook-App aus dem App Store laden
- Microsoft-Konto (z. B. @firma.de) hinzufügen
- Synchronisationsoptionen anpassen
Tipp: Wer beruflich viel unterwegs ist, profitiert vom integrierten Kalender und der Möglichkeit, Mails direkt in Aufgaben umzuwandeln.
OneDrive auf iPad & iPhone integrieren
OneDrive ist Microsofts Cloudlösung – und funktioniert auch auf Apple-Geräten problemlos. Einmal installiert, kannst du alle Office-Dateien direkt öffnen, bearbeiten und teilen.
- App installieren → Microsoft-Konto einloggen
- Dateien in der App oder direkt über „Dateien“ (iOS) anzeigen
- Mit Face ID oder Touch ID absichern
Microsoft Teams mobil nutzen – so geht’s besser
Teams läuft auf iOS erstaunlich stabil. Chats, Meetings und Benachrichtigungen sind auch mobil nutzbar – ideal für Projektarbeit oder schnelle Abstimmungen im Homeoffice.
Praxis-Hinweis: Nutze Push-Benachrichtigungen gezielt, um Störungen im Arbeitsfluss zu vermeiden. In der App kannst du Fokuszeiten definieren.
🔍 Grenzen und Chancen der Integration
Apple und Microsoft verbinden – was funktioniert gut?
- Kalender & Kontakte: Lassen sich via Exchange problemlos synchronisieren
- Office 365-Apps: Word, Excel und PowerPoint laufen nativ auf iOS & iPadOS
- Cloud-Speicher: OneDrive & iCloud Drive können parallel genutzt werden
Wo es hakt – und wie du es löst
- Dateiformate & Vorschauen: Manche Microsoft-Formate (z. B. Access, Project) lassen sich auf iOS nur eingeschränkt öffnen
- Rechteverwaltung & Share-Funktionen: In Unternehmen mit strikten IT-Policies ist AirDrop oft deaktiviert – OneDrive-Freigaben sind hier die Alternative
Workaround-Tipp: Mit der App „Files“ (Apple) kannst du OneDrive, iCloud und sogar Netzlaufwerke bündeln – ideal für gemischte IT-Umgebungen.
Apple-Geräte im Homeoffice und hybriden Arbeiten
Ob am heimischen Schreibtisch, im Coworking-Space oder unterwegs: iPhone und iPad bieten alles, was du für produktives Arbeiten brauchst – wenn du sie richtig einsetzt. Von der Videokonferenz bis zur Dokumentenbearbeitung kannst du nahezu alle Büroaufgaben mobil erledigen.
🏠 iPhone & iPad als flexible Tools im Remote-Setup
iPad als Zweitbildschirm oder mobiles Büro
In vielen Setups ersetzt das iPad heute einen zweiten Monitor – etwa mit „Sidecar“ für Mac-User oder Apps wie „Duet Display“ für Windows-Nutzer. Es eignet sich auch perfekt als digitaler Notizblock mit Apple Pencil, z. B. in Meetings oder beim Brainstorming.
Beispiel-Anwendung:
- Zoom oder Teams auf dem iPad laufen lassen
- Gleichzeitig Notizen in „Notability“ oder „GoodNotes“ machen
- Per Split View zwei Apps nebeneinander anzeigen – fast wie am Desktop
iPhone als mobiles Büro in der Hosentasche
- Mit der Dateien-App hast du Zugriff auf OneDrive, iCloud und Dropbox
- Scanner-Apps wie „Scanbot“ oder „Genius Scan“ machen das iPhone zum mobilen Dokumentenscanner
- Mit der Kamera als Webcam (Continuity Camera) wertest du deine Videoqualität deutlich auf
📺 Webcam- und Bildschirmfreigabe-Optionen für Videokonferenzen
iPhone als Webcam einsetzen – hochwertig und einfach
Dank Continuity Camera (ab iOS 16) kannst du dein iPhone direkt als Webcam verwenden – kabellos, in Full HD oder sogar mit Portrait-Modus. Ideal für Zoom, Teams oder Google Meet.
Setup in Sekunden:
- iPhone in die Nähe deines Macs legen
- Kameraquelle in der Videokonferenz-App auswählen
- Optional: Halterung für Laptopdeckel verwenden
Bildschirmfreigabe vom iPad oder iPhone
Mit AirPlay, „Reflector“ oder „Zoom Bildschirm teilen“ kannst du dein Gerät live übertragen – ideal für Präsentationen, App-Demos oder Schulungen.
Tipp: Achte auf eine stabile WLAN-Verbindung und aktiviere den „Nicht stören“-Modus, um störende Pop-ups während der Präsentation zu vermeiden.
Praxis-Tipps für den effizienten Apple-Einsatz im Büro
Produktivität ist kein Zufall – sie entsteht durch optimierte Abläufe und kluge Tools. Apple bietet mit iOS und iPadOS viele versteckte Funktionen, die dir den Alltag im Büro massiv erleichtern können. Hier findest du praxiserprobte Tipps, die du sofort anwenden kannst.
⚡️ Automationen, Shortcuts & Multitasking clever nutzen
iOS-Shortcuts – dein digitaler Büroassistent
Mit der Kurzbefehle-App (Shortcuts) kannst du wiederkehrende Aufgaben automatisieren – z. B.:
- Automatisch den Fokus-Modus aktivieren, wenn du das Büro betrittst
- Dateien vom iPhone direkt in OneDrive speichern
- Tägliche To-dos aus einer Vorlage generieren
Best Practice: Erstelle dir einen „Büro-Start“-Shortcut, der WLAN aktiviert, E-Mails abruft, Kalender öffnet und Slack startet – mit nur einem Tipp.
Multitasking auf dem iPad richtig nutzen
Gerade im Büro ist Split View ein Segen: Zwei Apps gleichzeitig geöffnet halten – etwa E-Mail links, Notizen rechts. Mit Slide Over kannst du sogar eine dritte App temporär überlagern – ideal für schnelles Nachschlagen oder Messaging.
🔐 Sicherheit & Datenschutz im Unternehmensumfeld
Gerätesicherheit auf Business-Level
- Face ID oder Touch ID aktivieren – für schnellen, sicheren Zugriff
- Zwei-Faktor-Authentifizierung (2FA) bei allen geschäftlichen Apps nutzen
- VPN-App für sichere Verbindungen außerhalb des Firmennetzes
Datenschutz & DSGVO – Apple punktet mit Privatsphäre
Apple bietet viele Features, die den Datenschutz im Büroalltag erleichtern:
- Mail-Datenschutz: Verhindert, dass Absender deine Öffnungen tracken
- App-Datenschutzbericht: Zeigt, welche Apps auf welche Daten zugreifen
- Lokale Verschlüsselung: Alle Daten auf iPhone & iPad sind standardmäßig verschlüsselt
Extra-Tipp für Unternehmen: Mobile Device Management (MDM) einrichten – damit lassen sich Geräte zentral verwalten, Sicherheitsrichtlinien umsetzen und im Fall eines Verlusts sperren oder löschen.
Apple im Büro – effizient, flexibel und aus Erfahrung empfohlen
iPhone und iPad sind längst mehr als Lifestyle-Gadgets – sie sind leistungsfähige Werkzeuge für den modernen Arbeitsalltag. Wer ihre Funktionen kennt und gezielt einsetzt, gewinnt nicht nur an Effizienz, sondern auch an Flexibilität und Sicherheit. Vom schnellen Neustart bis zur nahtlosen Synchronisation mit Microsoft-Diensten: Apple-Geräte bieten smarte Lösungen, die den Büroalltag deutlich erleichtern.
Bei Büro-Wissen.de begleiten wir seit Jahren Unternehmen und Selbstständige bei der Einführung und Optimierung digitaler Arbeitsmittel – praxisnah, lösungsorientiert und auf Augenhöhe. Unsere Empfehlungen basieren nicht auf reiner Theorie, sondern auf realen Erfahrungen aus dem Büroalltag. Wir wissen, was funktioniert – und wo es manchmal hakt. Genau deshalb setzen viele unserer Partner auf Apple-Technologie, wenn es um effizientes Arbeiten, mobile Flexibilität und intuitive Bedienung geht.
Wenn du also auf der Suche nach einem smarten Setup bist, das sich deinem Arbeitsstil anpasst, sind iPhone und iPad ein starker Partner – und wir die richtigen Ansprechpartner, um dich dabei zu unterstützen.
Apple-Geräte im Büro – Funktionen & Tipps auf einen Blick
| Thema | Funktion / Tipp | Nutzen im Büroalltag |
|---|---|---|
| iPhone ausschalten | Seitentaste + Lautstärketaste | Schnelles Reboot bei Problemen |
| iPad neu starten | Tastenkombination je nach Modell | Bei Systemhänger oder Performanceproblemen |
| iCloud-Sync | Automatische Datensynchronisation | Immer aktuelle Kalender, Kontakte & Notizen |
| AirDrop | Dateien direkt übertragen | Schnelle Zusammenarbeit ohne E-Mail oder USB |
| Outlook-App | E-Mail, Kalender, Aufgaben in einer App | Zentrale Kommunikationsplattform |
| OneDrive auf iOS | Cloud-Zugriff direkt über die Dateien-App | Zugriff auf Office-Dokumente unterwegs |
| iPhone als Webcam | Continuity Camera (ab iOS 16) | Hochwertige Bildqualität bei Meetings |
| Multitasking iPad | Split View & Slide Over | Zwei Apps gleichzeitig nutzen |
| Shortcuts-App | Automationen erstellen | Zeit sparen bei wiederkehrenden Aufgaben |
| Datenschutz | Mail-Tracking blockieren, App-Daten einsehen | DSGVO-konform und datensicher arbeiten |

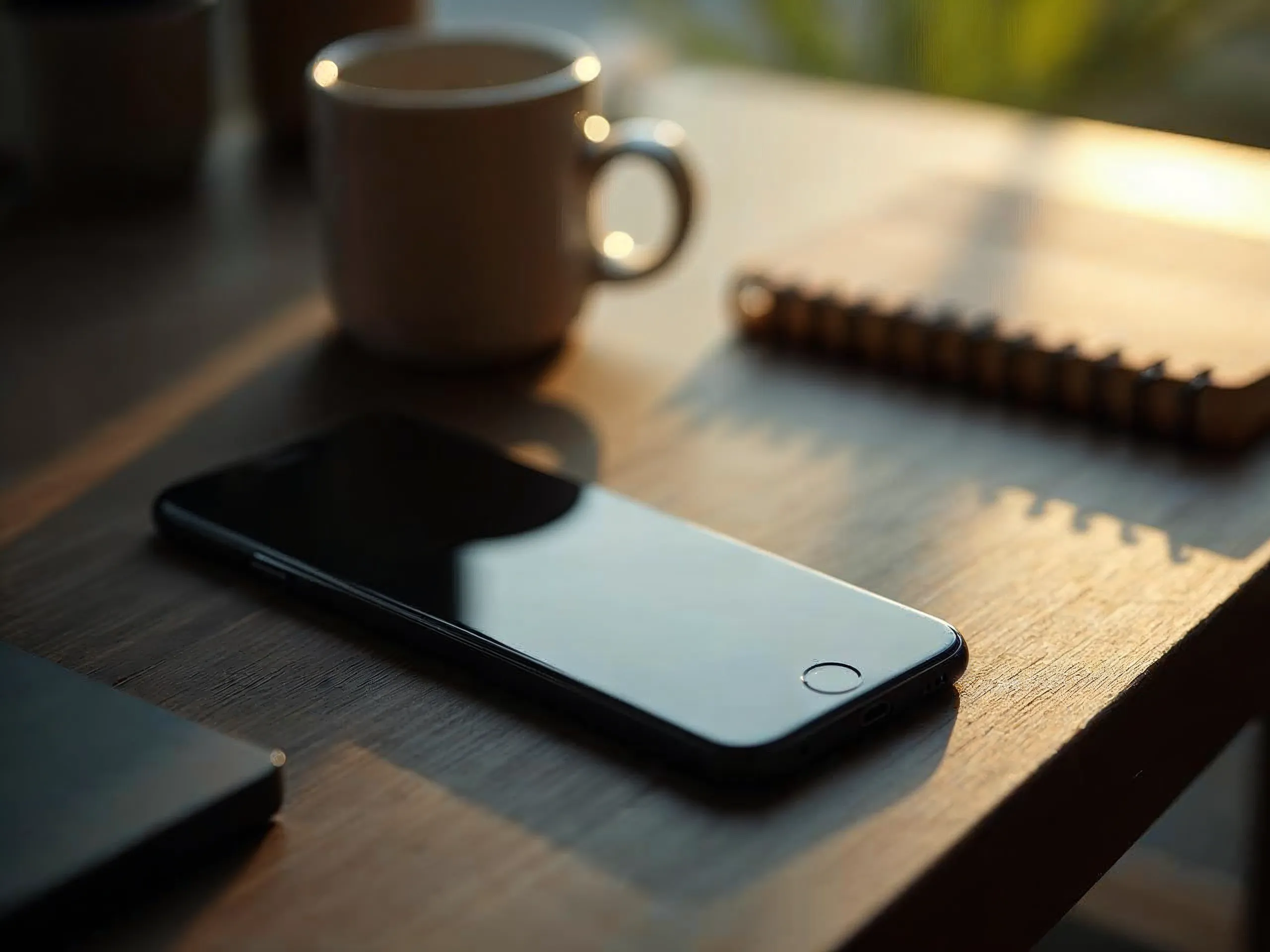






5 Antworten
Der Artikel bietet eine umfassende Übersicht über die Nutzung von iPhone und iPad im Büroalltag. Besonders die Tipps zur Synchronisation mit Microsoft-Tools sind hilfreich für Nutzer, die ein hybrides Arbeitsumfeld haben.
Ich finde es wichtig, dass der Artikel auf die Grundlagen des Umgangs mit Apple-Geräten im Büro eingeht. Die Schritte zum Neustart und zur Nutzung von AirDrop sind für viele Nutzer sicherlich sehr nützlich.
Die Integration von Apple-Geräten in Microsoft-Umgebungen wird hier gut erklärt. Es ist interessant zu sehen, wie flexibel iPhone und iPad im Arbeitskontext eingesetzt werden können, insbesondere in hybriden Setups.
Der Artikel hebt die Vorteile der Automatisierung mit der Kurzbefehle-App hervor. Diese Funktion kann tatsächlich helfen, den Büroalltag effizienter zu gestalten, indem wiederkehrende Aufgaben automatisiert werden.
Ich schätze die praxisnahen Tipps zur Gerätesicherheit und zum Datenschutz. Gerade in Unternehmensumfeldern ist es wichtig, Sicherheitsrichtlinien zu befolgen und den Datenschutz ernst zu nehmen.