Montagmorgen, Kaffee in der Hand, Outlook öffnen – und plötzlich sieht alles anders aus. Keine gewohnte Menüleiste, neue Icons, ein anderes Layout. Der Moment, in dem viele Büroarbeiter:innen kurz die Nerven verlieren. Denn niemand hat Zeit, sich stundenlang mit einer neuen Software-Version auseinanderzusetzen.
Die gute Nachricht: Das neue Outlook für Windows ist nicht nur schöner, sondern auch praktischer – wenn man weiß, wie man es richtig nutzt. Dieser Beitrag zeigt dir Schritt für Schritt, wie du dich im neuen Look zurechtfindest, deinen Posteingang wieder in den Griff bekommst und den Wechsel zur neuen Version souverän meisterst.
Was ist das neue Outlook für Windows?
Der Unterschied zur klassischen Version
Microsoft hat Outlook komplett überarbeitet – und das sieht man auf den ersten Blick. Das neue Outlook für Windows basiert technisch auf der Web-Version und bringt damit eine einheitlichere Nutzererfahrung über alle Geräte hinweg. Weg ist das alte Menüband („Ribbon“), stattdessen gibt’s ein schlankes, modernes Interface.
Für viele ist das erst einmal ungewohnt – aber es bringt klare Vorteile: mehr Übersicht, einfachere Bedienung und bessere Integration mit Microsoft 365.
Wer bekommt das neue Outlook – und wann?
Das neue Outlook ist aktuell für Nutzer:innen von Windows 10 und 11 verfügbar – primär für jene, die ein Microsoft 365-Konto oder Outlook.com nutzen. In vielen Unternehmen wird es automatisch über das Microsoft-Update ausgerollt. Privatnutzer:innen können über einen Schalter („Try the new Outlook“) in der alten Outlook-App umsteigen.
Wichtig: Noch ist das neue Outlook optional. Aber Microsoft hat angekündigt, es langfristig zur Standardversion zu machen – ein früher Einstieg lohnt sich also.
Die wichtigsten Neuerungen auf einen Blick
- Einheitliches Design wie Outlook im Web
- Neue Funktionen wie „Mein Tag“, E-Mail-Schlummermodus oder Loop-Komponenten
- Bessere Integration mit OneDrive, To Do, Teams & Co.
- Schnellere Suche und automatisierte Vorschläge
Die wichtigsten Funktionen im neuen Outlook
Das neue Outlook sieht nicht nur anders aus – es bringt auch smarte Features mit, die den Büroalltag entspannter machen. Hier sind die Highlights, die du kennen solltest:
📨 Übersichtlicher Posteingang und modernes Design
Die neue Oberfläche ist aufgeräumt, intuitiv und reduziert auf das Wesentliche. Du findest wichtige Elemente wie Kalender, Kontakte und Aufgaben jetzt über ein schlankes Seitenmenü. Das sorgt für einen klaren Fokus – besonders hilfreich bei vielen Mails pro Tag.
📅 Kalender, Kontakte und Aufgaben auf einen Blick
Dank der verbesserten Navigation kannst du mit einem Klick zwischen E-Mail, Kalender und To-do wechseln. Besonders praktisch: Die Ansicht „Mein Tag“ zeigt dir anstehende Termine und Aufgaben direkt im Posteingang – kein Hin- und Herwechseln mehr nötig.
🛏️ E-Mail-Schlummermodus für mehr Fokus
Ein echtes Gamechanger-Feature: Schick E-Mails in den „Schlummermodus“, um sie später noch einmal als ungelesen zu sehen – zum Beispiel, wenn du gerade keine Zeit hast, aber später darauf antworten willst.
🔁 Loop-Komponenten für bessere Zusammenarbeit
Integriere direkt in E-Mails kleine, interaktive Module – z. B. eine gemeinsame Liste oder ein Abstimmungselement. Ideal für Teamwork, ohne ständig zwischen Apps hin und her zu springen.
⚙️ Bessere Suche und smarte Vorschläge
Die neue Suchleiste arbeitet schneller und intelligenter. Während du tippst, schlägt Outlook passende Kontakte, Dateien oder Termine vor – das spart Zeit und Nerven.
So richtest du das neue Outlook richtig ein
Ein guter Start spart dir später viel Zeit. Hier zeigen wir dir, wie du das neue Outlook schnell und stressfrei einrichtest – und dabei gleich ein paar Stolperfallen vermeidest.
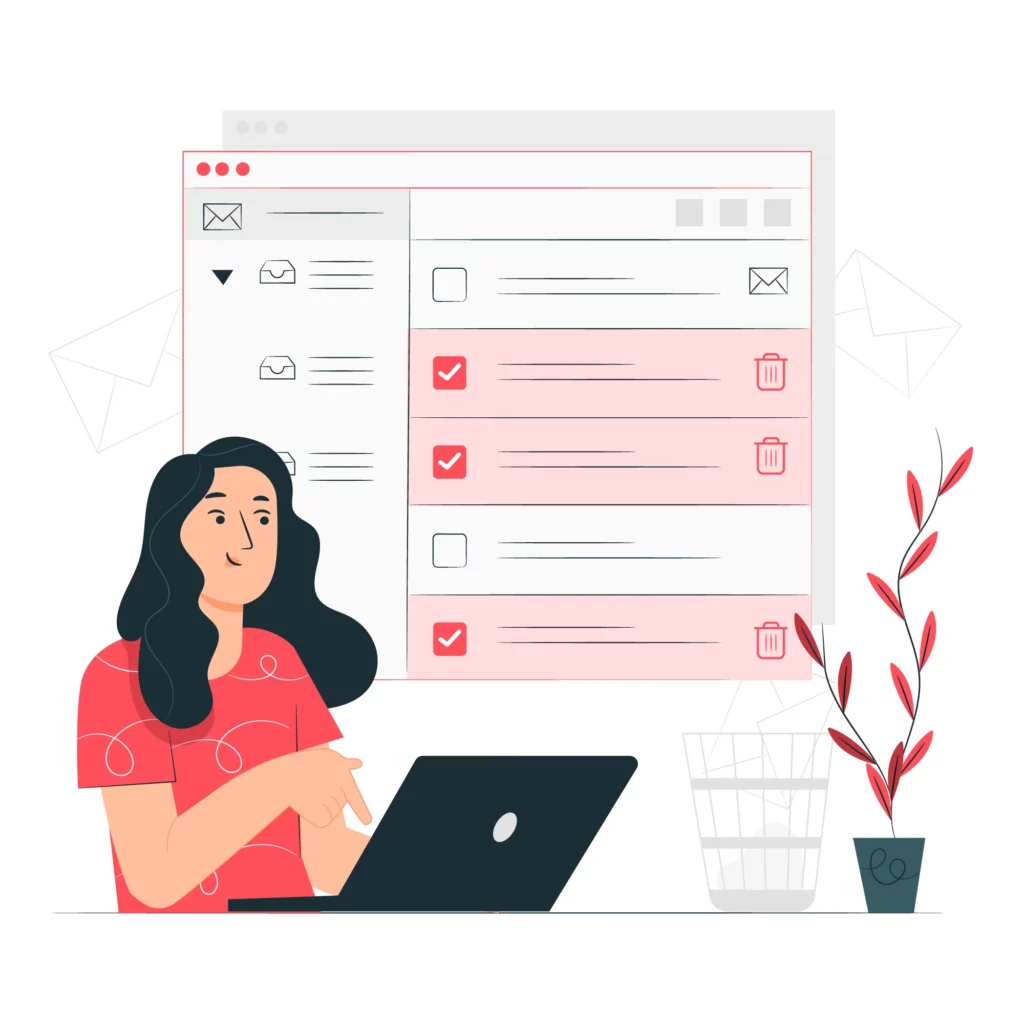
Konto hinzufügen und synchronisieren
Nach dem ersten Start wirst du aufgefordert, dein E-Mail-Konto zu verbinden. Das klappt mit:
- Microsoft 365
- Outlook.com
- Gmail, Yahoo und andere Drittanbieter
Einfach E-Mail-Adresse eingeben, Passwort bestätigen – fertig. Outlook synchronisiert automatisch deine Mails, Kalender und Kontakte.
Oberfläche personalisieren
Das neue Outlook lässt sich in weiten Teilen an deine Arbeitsweise anpassen:
- Layout: Du kannst den Lesebereich links, rechts oder unten anzeigen.
- Design: Wähle zwischen hellem und dunklem Modus – je nach Tageszeit oder Geschmack.
- Navigation: Blende Menüs aus oder an, zieh Icons in die bevorzugte Reihenfolge.
E-Mail-Signatur und Standardaktionen festlegen
Gehe über das Zahnrad-Symbol in die Einstellungen und richte dort direkt:
- deine Signatur ein (automatisch für neue und beantwortete E-Mails),
- deine bevorzugte Antwort-Aktion (Antworten, allen antworten oder Weiterleiten),
- die Archivierungs- oder Löschfunktion.
Posteingangsregeln & automatische Abläufe
Du kannst Regeln anlegen, um eingehende Mails automatisch zu sortieren – z. B. alles vom Chef in einen speziellen Ordner oder Newsletter direkt ins Archiv. Das spart dir täglich Klicks und Nerven.
Zeitspar-Tipps für deinen Outlook-Alltag
Wer viel mit E-Mails, Terminen und Aufgaben jongliert, weiß: Jeder gesparte Klick zählt. Hier kommen einfache, aber effektive Tipps, mit denen du im neuen Outlook deutlich schneller wirst.
⌨️ Nutze Tastenkombinationen
Die wichtigsten Shortcuts für Einsteiger:
- Strg + R – E-Mail beantworten
- Strg + Umschalt + M – Neue Nachricht
- Strg + E – Suchleiste aktivieren
- Strg + 1 / 2 / 3 – Schnell wechseln zwischen Mail, Kalender und Kontakten
Tipp: Die vollständige Liste findest du in Outlook unter Hilfe > Tastenkombinationen anzeigen.
⭐ Favoritenleiste clever belegen
Du kannst wichtige Ordner wie „Projekt X“, „Chef“, oder „Private Ablage“ ganz oben in der Seitenleiste anheften – so hast du sie immer im Blick und sparst dir das Scrollen.
⚡ Schnellaktionen nutzen
Mit einem Klick Mails kategorisieren, weiterleiten oder archivieren – passe deine Schnellaktionen individuell an, damit du wichtige Schritte direkt aus der Vorschau erledigen kannst.
📥 Posteingang automatisieren
Lege Regeln an, die automatisch:
- bestimmte Absender kennzeichnen,
- Betreffzeilen analysieren,
- Mails verschieben, markieren oder weiterleiten.
Gerade bei regelmäßig eingehenden Aufgabenmails ein echter Gamechanger.
Unterschiede zur klassischen Outlook-Version
Für viele Outlook-Veteranen fühlt sich der Umstieg auf die neue Version zunächst wie ein Kulturschock an. Kein Wunder: Das neue Outlook verabschiedet sich von einigen gewohnten Elementen – bringt dafür aber neue Möglichkeiten mit. Hier ein Überblick:
Was ist neu – und was fehlt?
- Weggefallen: Das klassische Menüband (Ribbon) wurde durch ein reduziertes Menü ersetzt. Auch manche Add-ins (hauptsächlich COM-Add-ins) sind nicht mehr kompatibel.
- Hinzugekommen: Features wie Loop-Komponenten, E-Mail-Schlummermodus und eine tiefere Integration von Microsoft To Do sind komplett neu.
Add-ins & Kompatibilität
Die neue Outlook-Version unterstützt ausschließlich Web-Add-ins. Wer auf ältere COM-Integrationen oder spezielle Tools angewiesen ist, sollte mit dem Umstieg noch warten – oder prüfen, ob es eine webbasierte Alternative gibt.
PST-Dateien & Offline-Funktion
- PST-Dateien lassen sich weiterhin einbinden, allerdings nur mit eingeschränkten Funktionen.
- Offline-Nutzung ist aktuell bisher nicht möglich, soll laut Microsoft aber bald folgen.
Synchronisation & Cloud-Fokus
Das neue Outlook speichert alle Daten automatisch in der Cloud – lokal gespeicherte Inhalte wie Notizen oder POP3-Konten werden nicht mehr unterstützt.
Vergleich der Outlook-Features
| Feature | Outlook im Web | Outlook für Windows (klassisch) | Windows Mail-App | Neues Outlook für Windows | Neues Outlook: Änderung zur klassischen Version |
|---|---|---|---|---|---|
| Anheften von E-Mails | ✅ Ja | ❌ Nein | ❌ Nein | ✅ Ja | ✅ Jetzt möglich |
| ✅ Ja (To-do-Liste)** | ✅ Ja | ✅ Ja (To-Do-Leiste)** | ❌ Nein | ✅ Ja | ➖ Neue Darstellung |
| COM-Add-Ins | ❌ Nein | ✅ Ja | ❌ Nein | ❌ Nein | ❌ Nicht mehr unterstützt |
| Delegierung | ✅ Ja | ✅ Ja | ❌ Nein | ✅ Ja | ➖ Gleichbleibend |
| Drittanbieter-Konten | ✅ Ja*** | ✅ Ja | ✅ Ja | ✅ Ja*** | ➖ Teilweise eingeschränkt |
| E-Mail-Schlummermodus | ✅ Ja | ❌ Nein | ❌ Nein | ✅ Ja | ✅ Neu verfügbar |
| Freigegebene Postfächer | ✅ Ja | ✅ Ja | ❌ Nein | ✅ Ja | ➖ Gleichbleibend |
| Kalenderintegration | ✅ Ja | ✅ Ja | ✅ Ja | ✅ Ja | ➖ Optimiertes Interface |
| Loop-Komponenten | ✅ Ja | ❌ Nein | ❌ Nein | ✅ Ja | ✅ Neue Funktion |
| Microsoft 365-Konto | ✅ Ja | ✅ Ja | ✅ Ja | ✅ Ja | ➖ Keine Änderung |
| Offline-Support | ❌ Nein | ✅ Ja | ✅ Ja | ❌ Nein* | ❌ Noch nicht verfügbar |
| Outlook.com-Konto | ✅ Ja | ✅ Ja | ✅ Ja | ✅ Ja | ➖ Keine Änderung |
| Posteingangsregeln | ✅ Ja | ✅ Ja | ❌ Nein | ✅ Ja | ➖ Gleichbleibend |
| PST-Dateiunterstützung | ❌ Nein | ✅ Ja | ❌ Nein | ✅ Ja*** | ⚠️ Eingeschränkt verfügbar |
| Suchfunktionen | ✅ Ja | ✅ Ja | ✅ Ja | ✅ Ja | ➖ Verbessert mit Schnellzugriff |
| Unterhaltungseinstellungen | ✅ Ja | ✅ Ja | ✅ Ja | ✅ Ja | ➖ Keine Änderung |
| Unterstützung mehrerer Konten | ✅ Ja*** | ✅ Ja | ✅ Ja | ✅ Ja | ➖ Teilweise eingeschränkt |
| Web-Add-Ins | ✅ Ja | ✅ Ja | ❌ Nein | ✅ Ja | ➖ Moderne Plattform bleibt erhalten |
Legende:
- ✅ Ja = Feature ist verfügbar
- ❌ Nein = Feature nicht verfügbar
- ➖ = Unverändert oder gleichwertig
- ✅ Neu = Neu verfügbar
- ⚠️ = Funktion verfügbar, aber mit Einschränkungen
- = Offline-Support in Planung
- ** = In klassischem Outlook über To-do-Liste sichtbar
- *** = Mit eingeschränkter Funktionalität
FAQ – Häufige Fragen zum neuen Outlook für Windows
Kann ich zur alten Outlook-Version zurückkehren?
Ja. Wenn du über den „Try the new Outlook“-Schalter umgestiegen bist, kannst du auch wieder zurückwechseln. In manchen Unternehmen ist diese Option allerdings durch die IT deaktiviert.
Wie aktiviere ich das neue Outlook?
In der klassischen Outlook-App findest du oben rechts den Umschalter „Das neue Outlook testen“. Nach dem Klick startet die neue Version – deine Daten werden automatisch übernommen.
Kann ich mehrere E-Mail-Konten gleichzeitig nutzen?
Ja. Du kannst wie gewohnt mehrere Konten hinzufügen, darunter Outlook.com, Microsoft 365 und Gmail. Bei Drittanbietern sind allerdings manche Funktionen eingeschränkt.
Was passiert mit meinen alten Daten (PST, Archive)?
PST-Dateien lassen sich weiterhin verwenden, aber nicht im vollen Funktionsumfang. Lokale Archive und POP3-Konten werden im neuen Outlook derzeit nicht unterstützt.
Ist das neue Outlook offline nutzbar?
Derzeit nicht. Outlook läuft aktuell komplett cloudbasiert. Microsoft hat jedoch angekündigt, dass eine Offline-Funktion in Zukunft bereitgestellt wird.
Gibt es alle gewohnten Outlook-Funktionen?
Viele Kernfunktionen bleiben erhalten. Einige klassische Features – wie COM-Add-ins oder spezifische Ansichtseinstellungen – wurden jedoch entfernt oder verändert. Einen vollständigen Überblick gibt unsere Vergleichstabelle weiter oben.
Fazit – Schnell starten und sicher fühlen
Der Umstieg auf das neue Outlook für Windows wirkt im ersten Moment wie ein Sprung ins kalte Wasser. Aber: Wer sich einmal zurechtfindet, merkt schnell, wie viel strukturierter, moderner und produktiver der Arbeitsalltag damit werden kann.
Neue Funktionen wie der E-Mail-Schlummermodus, die Mein-Tag-Ansicht oder die Loop-Komponenten erleichtern die Organisation und fördern effizientes Arbeiten – egal ob im Großraumbüro oder am Küchentisch im Homeoffice.
Unser Tipp: Nimm dir 15 Minuten Zeit, richte dein neues Outlook bewusst ein und probiere die wichtigsten Funktionen direkt aus. Je schneller du dich mit der neuen Oberfläche vertraut machst, desto eher arbeitest du entspannter und fehlerfrei.
Jetzt bist du dran:
Teste das neue Outlook, entdecke deine Lieblingsfunktionen – und behalte die Kontrolle über deinen digitalen Schreibtisch.
Mehr zu den ersten Schritten mit Outook finden sie hier.

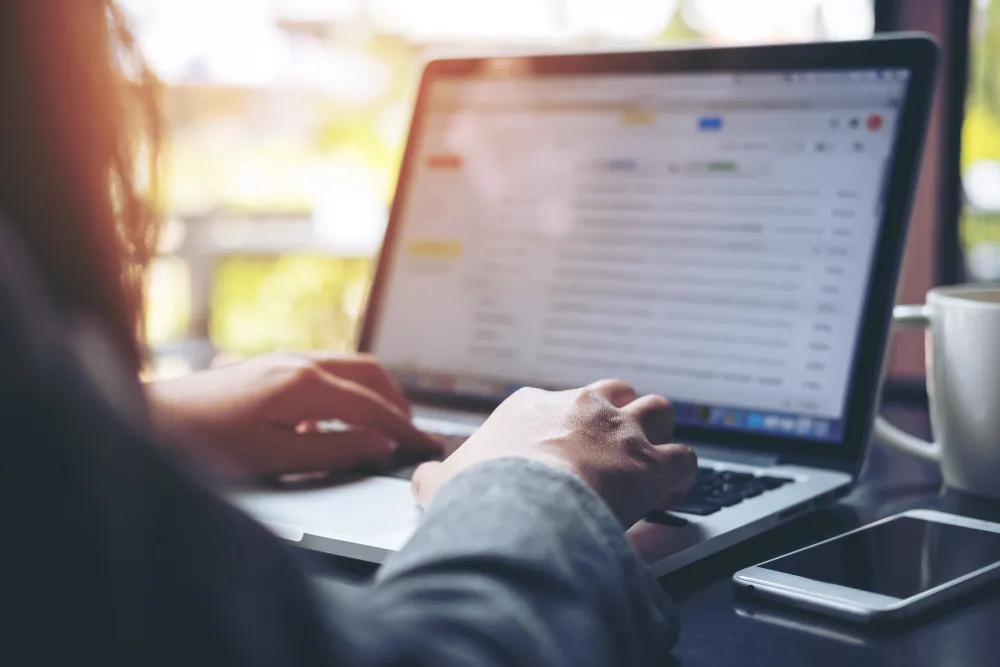






5 Antworten
Die Einführung des neuen Outlook-Designs hat bei mir gemischte Gefühle hervorgerufen. Es sieht zwar modern aus, aber ich finde es herausfordernd, mich an die neuen Funktionen und das geänderte Layout zu gewöhnen.
Ich schätze die Verbesserungen in der Suchfunktion des neuen Outlook. Die schnelleren Vorschläge und die bessere Integration mit Microsoft 365 könnten meine Produktivität steigern, auch wenn ich noch etwas Zeit für die Umgewöhnung brauche.
Die neue Benutzeroberfläche von Outlook ist optisch ansprechend, aber ich bin mir unsicher, ob ich alle Funktionen sofort nutzen kann. Besonders der E-Mail-Schlummermodus klingt interessant, ich muss ihn aber erst ausprobieren.
Es ist gut zu hören, dass das neue Outlook eine einheitliche Nutzererfahrung bietet. Dennoch vermisse ich einige gewohnte Features aus der alten Version und hoffe auf schnelle Updates zur Verbesserung der Funktionalität.
Die Entscheidung von Microsoft, das neue Outlook langfristig zur Standardversion zu machen, könnte einige Nutzer vor Herausforderungen stellen. Ich denke jedoch, dass die neuen Funktionen langfristig nützlich sein werden, wenn man sich daran gewöhnt hat.