Schluss mit dem Plattform-Chaos: Outlook als Zentrale für Ihre Kommunikation
Mehrere Postfächer, verschiedene Plattformen, ständiges Ein- und Ausloggen – wer geschäftlich und privat viele E-Mail-Konten verwalten muss, kennt das Durcheinander nur zu gut.
Was mit „Ich checke nur kurz meine Mails“ beginnt, endet oft in einem zeitraubenden Hopping zwischen Browser-Tabs und Apps.
Outlook für Windows bietet dafür eine einfache Lösung: alle Konten an einem Ort. Egal, ob Gmail, iCloud, Web.de oder geschäftlicher Exchange-Account – Outlook bündelt Ihre gesamte Kommunikation in einer einzigen, leistungsstarken Oberfläche.
Das spart Klicks, senkt den Stresspegel – und sorgt für mehr Fokus.
In diesem Beitrag erfahren Sie:
- Wie Sie im klassischen Outlook neue Konten schnell hinzufügen
- Wie das im neuen Outlook funktioniert – Schritt für Schritt
- Was bei Google & Co. besonders zu beachten ist
- Und wie Sie typische Einrichtungsprobleme schnell lösen
Ziel: Volle Kontrolle über Ihre digitale Kommunikation – übersichtlich, effizient und ohne technische Stolpersteine.
Warum es sinnvoll ist, alle E-Mail-Konten in Outlook zu verwalten
Wer mehrere E-Mail-Konten parallel nutzt – etwa ein geschäftliches über Microsoft 365, ein privates Gmail-Konto und vielleicht noch eine Adresse bei Web.de – kennt das Problem:
Jede Plattform hat ihre eigene App, ihre eigene Oberfläche und ihre ganz eigene Logik. Das kostet Zeit, Konzentration und Nerven.
Outlook löst genau dieses Problem, indem es alle E-Mail-Konten unter einem Dach vereint. Statt zwischen Tabs und Apps zu wechseln, haben Sie alles im Blick – in einer Anwendung.
Der Boost für Ihre Produktivität
Mit mehreren Konten in Outlook können Sie:
- Mails schneller lesen, beantworten und archivieren
- Kalender und Aufgaben plattformübergreifend koordinieren
- Signaturen und Regeln zentral verwalten
- Suchfunktionen über alle Postfächer hinweg nutzen
- Und vieles mehr – ohne ständig die Umgebung zu wechseln
💡 Besonders für Selbstständige, Projektverantwortliche und digitale Nomaden ist das ein echter Gamechanger: Kommunikation wird effizienter, der Posteingang übersichtlicher – und der Kopf freier.
E-Mail-Konto im klassischen Outlook hinzufügen
Das klassische Outlook unterstützt eine Vielzahl an E-Mail-Anbietern – darunter:
- ✅ Microsoft 365 / Exchange
- ✅ Outlook.com / Hotmail
- ✅ Gmail
- ✅ Yahoo / iCloud
- ✅ Alle IMAP- oder POP-basierten Konten (z. B. Web.de, GMX, Strato, IONOS)
📌 Wichtig: Bei manchen Anbietern (z. B. Google oder Apple) müssen Sie die Zwei-Faktor-Authentifizierung beachten und ggf. ein App-Kennwort erstellen.
Schritt-für-Schritt-Anleitung: So fügen Sie ein Konto hinzu
- Outlook öffnen
Starten Sie die klassische Outlook-Anwendung. - „Datei“ > „Konto hinzufügen“
Oben links auf „Datei“ klicken, dann auf den Button „Konto hinzufügen“. - E-Mail-Adresse eingeben
Geben Sie die Adresse des neuen Kontos ein (z. B. max.mustermann@gmail.com). - Automatische Einrichtung abwarten
Outlook versucht nun, die Serverdaten automatisch zu erkennen. - Passwort eingeben
Sobald Sie dazu aufgefordert werden, tragen Sie Ihr Passwort ein. - Fertigstellen und ggf. neustarten
Nach erfolgreicher Einrichtung klicken Sie auf „Vorgang abgeschlossen“. Starten Sie Outlook neu, um das neue Konto zu laden.
Sonderfälle: Manuelle Einrichtung bei IMAP/POP
Wenn die automatische Einrichtung nicht funktioniert, klicken Sie im Einrichtungsdialog auf:
➡️ „Erweiterte Optionen“ > „Ich möchte mein Konto manuell einrichten“
Dann:
- Wählen Sie IMAP oder POP
- Geben Sie die Serverdaten Ihres E-Mail-Anbieters ein
- Tragen Sie ggf. App-Kennwörter oder Portnummern ein
ℹ️ Serverdaten finden Sie meist auf der Support-Seite Ihres Anbieters (z. B. „imap.gmx.net“, „smtp.strato.de“).
Tipps fürs Kontomanagement im klassischen Outlook
- 📩 Standardkonto festlegen: Datei > Kontoeinstellungen > E-Mail > Als Standard festlegen
- ✍️ Eigene Signatur pro Konto: Datei > Optionen > E-Mail > Signaturen
- 🔄 Senden/Empfangen-Gruppen anpassen: Besonders bei mehreren Konten praktisch für gezielte Synchronisation
E-Mail-Konto im neuen Outlook hinzufügen
Das neue Outlook für Windows unterstützt folgende E-Mail-Anbieter:
- ✅ Microsoft-Konten (Outlook.com, Hotmail, Live.com)
- ✅ Microsoft 365 / Exchange Online
- ✅ Gmail, Yahoo, iCloud
- ✅ IMAP-basierte Drittanbieter (z. B. Web.de, GMX, IONOS)
❌ Nicht unterstützt werden aktuell:
- Exchange On-Premise-Konten (lokal, nicht cloudbasiert)
- POP3-Konten (z. B. alte Webhosting-Accounts)
So fügen Sie ein neues Konto hinzu – Schritt für Schritt
- Outlook starten
Öffnen Sie das neue Outlook über das Startmenü oder die Taskleiste. - Zahnradsymbol > Einstellungen anzeigen
Klicken Sie oben rechts auf das Zahnrad und wählen Sie „Alle Outlook-Einstellungen anzeigen“. - Konten > E-Mail-Konten
Im Bereich „Konten“ auf „E-Mail-Konten“ klicken. - „Konto hinzufügen“ wählen
Jetzt können Sie entweder ein vorgeschlagenes Konto auswählen oder eine beliebige E-Mail-Adresse eingeben. - Passwort eingeben & ggf. Berechtigungen erteilen
Je nach Anbieter müssen Sie sich authentifizieren oder der App Zugriff erteilen (z. B. bei Google oder Apple). - Konto wird synchronisiert
Nach dem Hinzufügen synchronisiert Outlook automatisch Mails, Kalender und Kontakte (soweit vom Anbieter unterstützt).
Automatisch oder manuell?
Das neue Outlook erkennt die meisten Anbieter automatisch. Eine manuelle Konfiguration (mit Serverdaten) ist aktuell nicht möglich – Outlook nutzt ein vereinfachtes Setup über Standardprotokolle.
💡 Bei Verbindungsproblemen hilft oft:
- App-Zugriff im E-Mail-Konto freigeben (z. B. „Zugriff durch weniger sichere Apps“ bei Gmail aktivieren)
- IMAP im Konto aktivieren
- Ggf. App-Passwort anstelle des regulären Passworts nutzen
Besonderheiten bei Google, Yahoo & iCloud
- Gmail: IMAP aktivieren + App-Zugriff erlauben oder App-Passwort nutzen
- Yahoo: App-Passwort erforderlich
- iCloud: Zwei-Faktor aktiv? Dann App-Passwort generieren
ℹ️ Die spezifischen Anleitungen stellt jeder Anbieter auf seiner Support-Seite bereit.
📊 Tabelle: Unterschiede bei Kontotypen – neues vs. klassisches Outlook
| Kontotyp / Funktion | Neues Outlook | Klassisches Outlook |
|---|---|---|
| Microsoft-Konten (Outlook.com etc.) | ✅ Ja | ✅ Ja |
| Microsoft 365 / Exchange Online | ✅ Ja | ✅ Ja |
| Exchange On-Premise (lokal) | ❌ Nicht unterstützt | ✅ Ja |
| Gmail | ✅ Ja (IMAP, App-Zugriff nötig) | ✅ Ja (IMAP/SMTP oder App-Passwort) |
| Yahoo | ✅ Ja (mit App-Passwort) | ✅ Ja |
| iCloud | ✅ Ja (App-Passwort nötig) | ✅ Ja |
| IMAP-Konten (z. B. Web.de, GMX) | ✅ Ja | ✅ Ja |
| POP-Konten | ❌ Nicht unterstützt | ✅ Ja |
| Manuelle Serverkonfiguration | ❌ Nicht möglich | ✅ Ja |
| App-Kennwort-Unterstützung | ✅ Ja (erforderlich bei 2FA) | ✅ Ja |
Fehler beim Einrichten? So lösen Sie typische Probleme
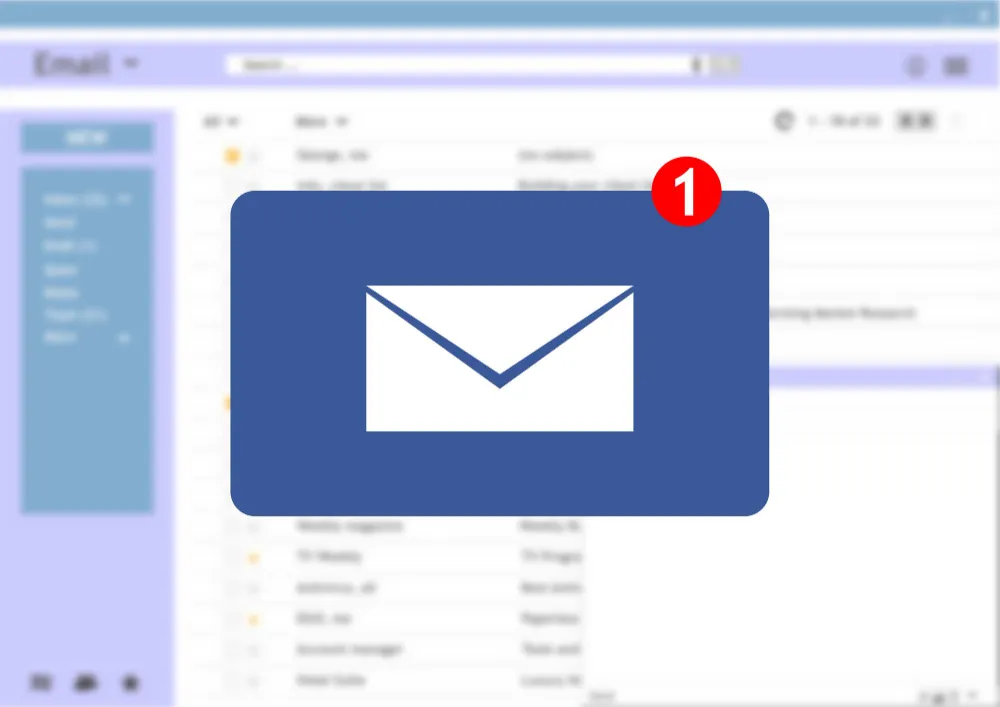
1. Falsches Passwort oder Zwei-Faktor-Authentifizierung
🔒 Gerade bei Google, Yahoo oder iCloud reicht das Standardpasswort oft nicht aus. Outlook erkennt die Zwei-Faktor-Authentifizierung nicht automatisch.
✅ Lösung:
- Loggen Sie sich im Browser in Ihr E-Mail-Konto ein
- Aktivieren Sie ggf. den App-Zugriff oder erstellen Sie ein App-Passwort
- Verwenden Sie dieses App-Passwort statt Ihres normalen Passworts in Outlook
2. Serverdaten nicht korrekt
🌐 Vor allem bei IMAP/POP-Konten (z. B. bei GMX, Web.de, Strato, IONOS) kann es sein, dass Outlook die Serverdaten nicht automatisch erkennt.
✅ Lösung:
- Gehen Sie auf die Supportseite Ihres Anbieters und suchen Sie nach:
IMAP- / SMTP- / Port-Einstellungen - Nutzen Sie im klassischen Outlook die manuelle Einrichtung („Erweiterte Optionen“) und tragen Sie die Daten selbst ein
3. Outlook zeigt keine Verbindung an oder bleibt hängen
🌀 Outlook versucht, das Konto hinzuzufügen – bleibt aber endlos im Ladebildschirm hängen.
✅ Lösungen:
- Prüfen Sie die Internetverbindung
- Starten Sie Outlook neu
- Deaktivieren Sie (testweise) Virenscanner/Firewall, die Verbindungen blockieren könnten
- Versuchen Sie es mit einem neuen Outlook-Profil
4. Microsoft 365- oder Exchange-Konto funktioniert nicht im neuen Outlook
🚫 Das neue Outlook unterstützt derzeit keine lokalen (On-Premise) Exchange-Konten.
✅ Lösung:
- Verwenden Sie das klassische Outlook
- Oder stellen Sie auf ein Microsoft 365-Cloudkonto um
5. IMAP aktiviert, aber keine Verbindung?
✅ Checkliste:
- Ist IMAP im E-Mail-Konto aktiviert? (z. B. bei Gmail im Webinterface)
- Haben Sie den richtigen Port verwendet? (IMAP meist Port 993, SMTP Port 465 oder 587)
- Nutzt der Anbieter SSL/TLS? – Haken in den Outlook-Einstellungen prüfen!
💡 Tipp: Wenn Sie nicht weiterkommen, lohnt sich oft ein Blick in die offizielle Microsoft-Dokumentation oder die Supportseiten Ihres E-Mail-Anbieters – dort finden Sie häufig vorkonfigurierte Anleitungen für Outlook-Nutzer. Lesen Sie auch unseren Beitrag: Einrichten des neuen Outlook für Windows
FAQ: Häufige Fragen rund um Outlook und mehrere E-Mail-Konten
Kann ich geschäftliche und private E-Mail-Konten in einem Outlook verwalten?
✅ Ja.
Outlook unterstützt die parallele Verwaltung mehrerer Konten – unabhängig vom Anbieter. Sie können geschäftliche Exchange-Konten genauso integrieren wie private Gmail- oder Web.de-Adressen.
Wie viele E-Mail-Konten kann ich in Outlook hinzufügen?
💡 Outlook hat kein hartes Limit für Konten – in der Praxis laufen bis zu 10 Konten problemlos, abhängig von Leistung und Synchronisationshäufigkeit. Bei mehr als 5 Konten empfiehlt sich ein leistungsfähiger Rechner und ein gut gepflegtes Outlook-Profil.
Werden Kalender, Kontakte und Aufgaben auch synchronisiert?
📆 Ja, wenn der Anbieter das unterstützt.
Microsoft 365, Exchange und Gmail synchronisieren in der Regel auch Kalender und Kontakte automatisch. Bei IMAP- oder POP-Konten ist das nicht der Fall – hier liegt der Fokus auf der E-Mail-Kommunikation.
Kann ich für jedes Konto eine eigene Signatur erstellen?
✍️ Ja.
Im klassischen Outlook unter Datei > Optionen > E-Mail > Signaturen.
Im neuen Outlook über Einstellungen > E-Mail > Verfassen und beantworten.
Mein Konto lässt sich nicht hinzufügen – was tun?
🚑 Siehe Abschnitt „Fehler beim Einrichten“.
Kurz zusammengefasst:
- Passwort prüfen
- App-Zugriff erlauben
- Serverdaten manuell eintragen
- Virenscanner/Firewall checken
Fazit & Call to Action: Outlook als Kommandozentrale für Ihre Kommunikation
Mehrere E-Mail-Konten zu verwalten, muss kein Zeitfresser sein. Ganz im Gegenteil: Wer Outlook clever nutzt, kann seine gesamte Kommunikation zentral organisieren – ganz ohne Plattform-Chaos, doppelte Logins oder ständiges App-Hopping.
- Das klassische Outlook überzeugt mit maximaler Kontrolle, manuellen Optionen und voller Add-In-Unterstützung.
- Das neue Outlook punktet mit moderner Oberfläche, automatischer Synchronisation und nahtloser Microsoft-365-Integration.
Egal welche Version Sie nutzen – mit wenigen Klicks richten Sie neue Konten ein und schaffen sich einen digitalen Arbeitsplatz, der klar, übersichtlich und effizient ist.
Und jetzt Sie:
📩 Wie viele Konten nutzen Sie aktuell in Outlook?
🛠 Haben Sie noch Tipps oder Fragen zur Einrichtung?
👉 Teilen Sie Ihre Erfahrungen in den Kommentaren – oder schicken Sie diesen Beitrag weiter an Kolleg:innen, die regelmäßig mit mehreren E-Mail-Konten arbeiten.
Lesen Sie auch:

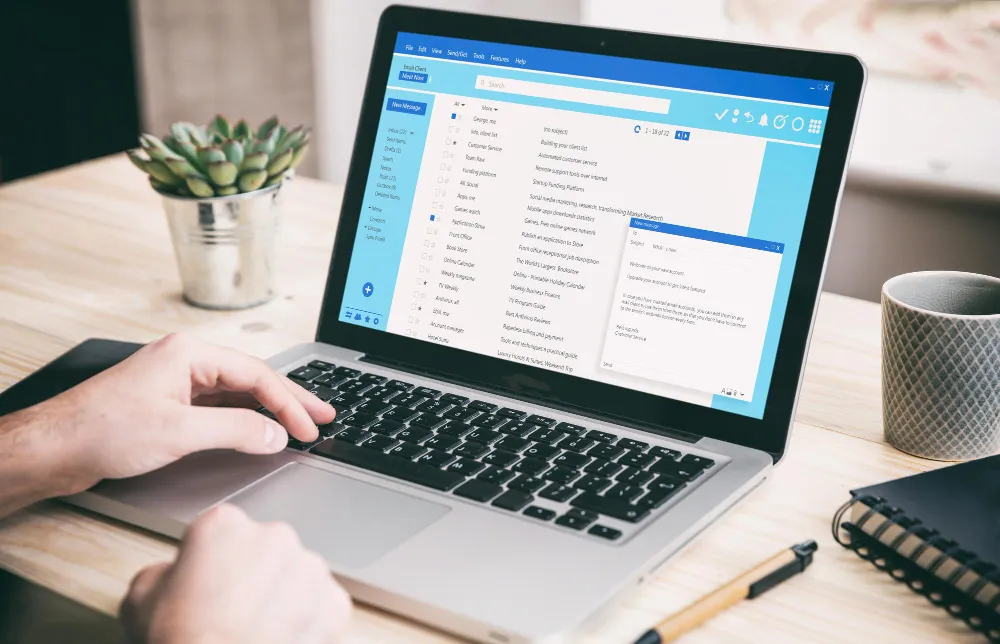






5 Antworten
Die Möglichkeit, mehrere E-Mail-Konten in Outlook zu bündeln, ist wirklich vorteilhaft. Die zentrale Verwaltung erleichtert die Organisation und reduziert den Stress, der durch ständiges Wechseln zwischen verschiedenen Plattformen entsteht.
Ich finde es interessant, dass Outlook sowohl für geschäftliche als auch für private Konten genutzt werden kann. Die einfache Integration verschiedener Anbieter macht es zu einer praktischen Lösung für Nutzer mit mehreren E-Mail-Adressen.
Die Schritt-für-Schritt-Anleitung zur Kontoerstellung ist hilfreich. Besonders die Hinweise zu den speziellen Anforderungen von Anbietern wie Google und Apple sind nützlich, um mögliche Einrichtungsprobleme zu vermeiden.
Outlook bietet eine benutzerfreundliche Oberfläche, die es ermöglicht, alle E-Mails an einem Ort zu verwalten. Dies sollte die Produktivität steigern und das Verwalten von E-Mails wesentlich einfacher machen.
Die Themen rund um die Integration von Kalendern und Aufgaben sind besonders relevant für Selbstständige. Eine zentrale Verwaltung kann dabei helfen, alles effizient im Blick zu behalten und den Arbeitsalltag besser zu organisieren.