Warum sich viele Nutzer beim Umstieg unsicher fühlen – und wie dieser Beitrag hilft
Sie öffnen morgens Outlook – und plötzlich sieht alles anders aus. Die gewohnte Menüleiste ist verschwunden, die Ordnerstruktur wirkt ungewohnt und Funktionen wie das Anlegen neuer Regeln oder das Einrichten von Signaturen finden sich an anderen Stellen. Genau das erleben viele, die auf das neue Outlook für Windows umsteigen.
Solche Momente können verunsichern – gerade wenn E-Mail-Kommunikation und Terminplanung zum beruflichen Alltag gehören. Kein Wunder, dass viele Berufstätige und Selbstständige zögern, das neue Outlook zu installieren. Die Sorge: Produktivitätseinbußen, technische Hürden und fehlende Einstellungen.
Doch die gute Nachricht: Mit der richtigen Vorbereitung und einem klaren Fahrplan gelingt der Umstieg reibungslos – und bringt langfristig echte Vorteile. Dieser Beitrag zeigt Ihnen Schritt für Schritt:
- Wie Sie das neue Outlook installieren – egal ob über Umschalter, Microsoft Store oder vorinstalliert
- Welche Einstellungen Sie übernehmen können – inklusive Signaturen, Kalender und Regeln
- Wie Sie Ihre Add-Ins wieder zum Laufen bringen – oder neue integrieren
- Und welche Tipps helfen, den Übergang möglichst stressfrei zu gestalten
Ob Sie gerade erst von der klassischen Version erfahren haben oder schon kurz vor dem Wechsel stehen – hier finden Sie genau die Informationen, die Sie jetzt benötigen. Verständlich, strukturiert und aus der Praxis.
Warum der Wechsel zum neuen Outlook sinnvoll ist
Microsoft hat mit dem neuen Outlook für Windows nicht einfach ein paar Icons überarbeitet – es steckt ein klares Konzept dahinter: mehr Übersicht, weniger Klicks, smartere Funktionen. Für alle, die digital organisiert arbeiten wollen, ist das ein echter Fortschritt.
Modernes Design trifft intuitive Bedienung
Die neue Benutzeroberfläche wirkt nicht nur aufgeräumter, sie führt Nutzer auch schneller ans Ziel. Einstellungen, Kalender, Aufgaben – alles ist besser integriert, leichter zugänglich und auf den täglichen Workflow abgestimmt. Wer oft zwischen E-Mail und Kalender pendelt, wird den Unterschied schnell spüren.
Microsoft 365 – nahtlos integriert
Das neue Outlook ist keine Einzel-App mehr, sondern ein zentraler Knotenpunkt innerhalb der Microsoft-365-Welt. Inhalte aus Word, Excel, Teams oder To Do lassen sich ohne Umwege einbinden. Besonders hilfreich: Der neue Microsoft Copilot, der beim Schreiben, Zusammenfassen und Planen assistiert.
Mehr Sicherheit, bessere Performance
Auch unter der Haube wurde geschraubt: Das neue Outlook läuft schneller, stabiler und cloudbasierter. Updates erfolgen regelmäßig, Sicherheitsstandards wurden angehoben und die Zukunftsfähigkeit ist klar: Microsoft wird neue Features künftig primär hier integrieren.
Installationsmöglichkeiten für das neue Outlook
Microsoft bietet drei Wege an, um das neue Outlook für Windows zu nutzen – je nach Systemvoraussetzung und Ausgangspunkt. Wichtig: Alle Varianten führen zum gleichen Ergebnis – entscheiden Sie sich einfach für den Weg, der am besten zu Ihrer Umgebung passt.
Option 1: Aktivierung über die bestehende Outlook-App
Wenn Sie bereits die klassische Outlook-App (z. B. aus einem Microsoft 365-Abo) nutzen, ist der Umstieg besonders einfach:
- Öffnen Sie Ihre bestehende Outlook-App.
- Suchen Sie oben rechts nach der Umschaltfläche „Neues Outlook ausprobieren“.
- Klicken Sie auf den Schalter – das neue Outlook wird automatisch heruntergeladen.
- Nach kurzer Zeit erscheint das neue Fenster mit dem neuen Design.
- Stimmen Sie den Datenschutzoptionen zu, wählen Sie ggf. den Import Ihrer Einstellungen aus – fertig.
💡 Tipp: Diese Option eignet sich besonders für Microsoft-365-Nutzer oder Geräte mit der Mail- und Kalender-App von Windows.
Option 2: Download aus dem Microsoft Store
Wenn Sie kein Microsoft 365 nutzen oder Outlook bisher nicht installiert haben, können Sie das neue Outlook direkt aus dem Store laden:
- Öffnen Sie den Microsoft Store auf Ihrem Windows-Gerät.
- Suchen Sie nach „Neues Outlook“.
- Klicken Sie auf „Abrufen“ – die App wird heruntergeladen.
- Starten Sie die Anwendung und richten Sie Ihre Konten ein.
📌 Hinweis: Diese Variante setzt Windows 10 Version 17763.0 oder höher voraus.
Option 3: Vorinstallierte Version unter Windows 11 nutzen
Wenn Sie ein neues Gerät mit Windows 11 Version 23H2 oder neuer nutzen, ist Outlook meist schon an Bord:
- Öffnen Sie das Startmenü und suchen Sie nach „Outlook“.
- Klicken Sie auf die App „Neues Outlook für Windows“.
- Folgen Sie den Einrichtungsanweisungen – z. B. E-Mail-Konto hinzufügen, Datenschutzeinstellungen bestätigen.
💡 Diese Variante eignet sich besonders bei Neuanschaffung oder nach einem größeren Windows-Upgrade.
Schritt-für-Schritt-Anleitung zur Einrichtung
Einmal sauber eingerichtet, läuft Outlook rund. Doch gerade der erste Start entscheidet oft darüber, wie schnell man sich zurechtfindet. Hier kommt die Anleitung, mit der Sie nichts übersehen – und direkt loslegen können.
Vorbereitung vor der Installation
Bevor es losgeht, lohnt sich ein kurzer Check:
- ✅ Systemanforderungen prüfen
Mindestens Windows 10 Version 17763.0 (für Store-Variante) oder Windows 11 23H2 für die vorinstallierte App. - ✅ Kontodaten bereithalten
E-Mail-Adresse, Passwort, ggf. Serverdaten für IMAP-/Exchange-Konten. - ✅ Backup anlegen (optional, aber empfohlen)
Besonders bei lokalen PST-Dateien oder spezifischen Regeln. - ✅ Einstellungsspeicherung aktivieren (für Import aus klassischem Outlook)
Im alten Outlook: Datei > Optionen > Allgemein > „Outlook-Einstellungen in der Cloud speichern“ aktivieren – Neustart erforderlich.
Installation des neuen Outlook
Je nach gewählter Option (siehe vorheriges Kapitel) erfolgt die Installation via:
- Umschaltfunktion in der bestehenden App
- Microsoft Store
- Vorinstalliert in Windows 11
Nach dem ersten Start:
- Zustimmen zu Datenschutz und Nutzungsbedingungen
- Import von Einstellungen (wenn gewünscht) aktivieren
- Konto hinzufügen – automatisch oder manuell
Erstkonfiguration und Anpassung der Einstellungen
Nach dem Start können Sie direkt Ihre wichtigsten Präferenzen setzen:
- ✍️ Signaturen erstellen oder übernehmen
- 🎯 Standard-E-Mail-Adresse festlegen (bei mehreren Konten)
- 🌙 Dark Mode, Lesebereich & Layouts anpassen
- 🔔 Benachrichtigungen einstellen
- 📆 Kalenderoptionen setzen (z. B. Arbeitszeit, Zeitzonen, Erinnerungen)
💡 Tipp: Viele dieser Einstellungen werden automatisch übernommen, wenn der Import aktiviert wurde – eine manuelle Prüfung lohnt sich trotzdem.
Installation und Verwaltung von Add-Ins
COM-Add-Ins aus der alten Version lassen sich nicht direkt übernehmen – aber es gibt Alternativen:
🔄 Webbasierte Add-Ins statt COM-Add-Ins
Beim Umstieg prüft Outlook automatisch, ob es Web-Pendants Ihrer vorhandenen Add-Ins gibt – diese werden dann installiert.
🛠 So installieren Sie neue Add-Ins:
- Öffnen Sie das neue Outlook.
- Gehen Sie zu Einstellungen > Add-Ins verwalten.
- Wählen Sie Microsoft AppSource – hier finden Sie die gängigsten Tools wie:
- Grammarly
- Trello
- Zoom
- Salesforce
- u. v. m.
- Installieren & aktivieren – fertig.
📌 Achtung für Admin-Umgebungen:
Falls Add-Ins fehlen oder sich nicht installieren lassen, kann es an Richtlinien in Ihrer Exchange-Umgebung liegen. Hier hilft ggf. ein Blick in die Rollenberechtigungen (z. B. „Meine benutzerdefinierten Apps“ und „Meine Marketplace-Apps“ müssen aktiv sein).
Tipps und Tricks für einen reibungslosen Übergang
Ein gut geplanter Wechsel spart Zeit, Nerven – und verhindert Chaos im Posteingang. Hier sind erprobte Strategien, mit denen Sie den Übergang effizient und ohne Frust gestalten.
Parallelbetrieb als sanfte Umstellung nutzen
🔁 Nutzen Sie das Beste aus beiden Welten:
Solange möglich, lassen sich das klassische und das neue Outlook parallel verwenden. So können Sie:
- neue Funktionen in Ruhe testen
- alte Workflows absichern
- Unterschiede direkt vergleichen
💡 Tipp: Ideal für den Einstieg – besonders bei komplexen Setups mit mehreren Add-Ins oder IMAP-Konten.
Tabelle: Welche Einstellungen aus dem klassischen Outlook übernommen werden können
| Kategorie | Übernommene Einstellungen |
|---|---|
| Signaturen, Lesebereich, Schnellaktionen, Lesestatus, QuickSteps, Schriftart, Dunkler Modus | |
| Nachrichtenliste | Gruppierung, Vorschautext, Absenderbild, Anlagenvorschau, Breite |
| Benachrichtigungen | Desktop-Benachrichtigungen, automatische Antworten |
| Kalender | Zeitzonen, Erinnerungen, Besprechungseinstellungen, Wochenstart, Ansicht |
| Allgemein | Sprache, Anzeigemodus, Kopfzeilendesign, angeheftete Bereiche |
Schulungsressourcen & Hilfen einbinden
Microsoft stellt offizielle Anleitungen, Supportartikel und Videotutorials bereit – gezielt zugeschnitten auf das neue Outlook. Besonders hilfreich:
Regelmäßige Updates & Feedback nutzen
🛠 Das neue Outlook wird laufend weiterentwickelt – Feedback der Nutzer fließt aktiv ein. Achten Sie daher auf:
- regelmäßige Updates über den Store
- neue Funktionen im Microsoft 365-Blog
- Feedback-Funktion in der App selbst (unten links: „Feedback geben“)
💡 So bleiben Sie am Puls der Entwicklung – und vermeiden Frust durch veraltete Informationen.
Paralleles Arbeiten mit neuem und klassischem Outlook
Der Wechsel zum neuen Outlook muss kein radikaler Cut sein. Microsoft ermöglicht es, beide Versionen parallel zu nutzen – ideal, um Funktionen zu vergleichen, Arbeitsabläufe zu testen und den Umstieg schrittweise zu gestalten.
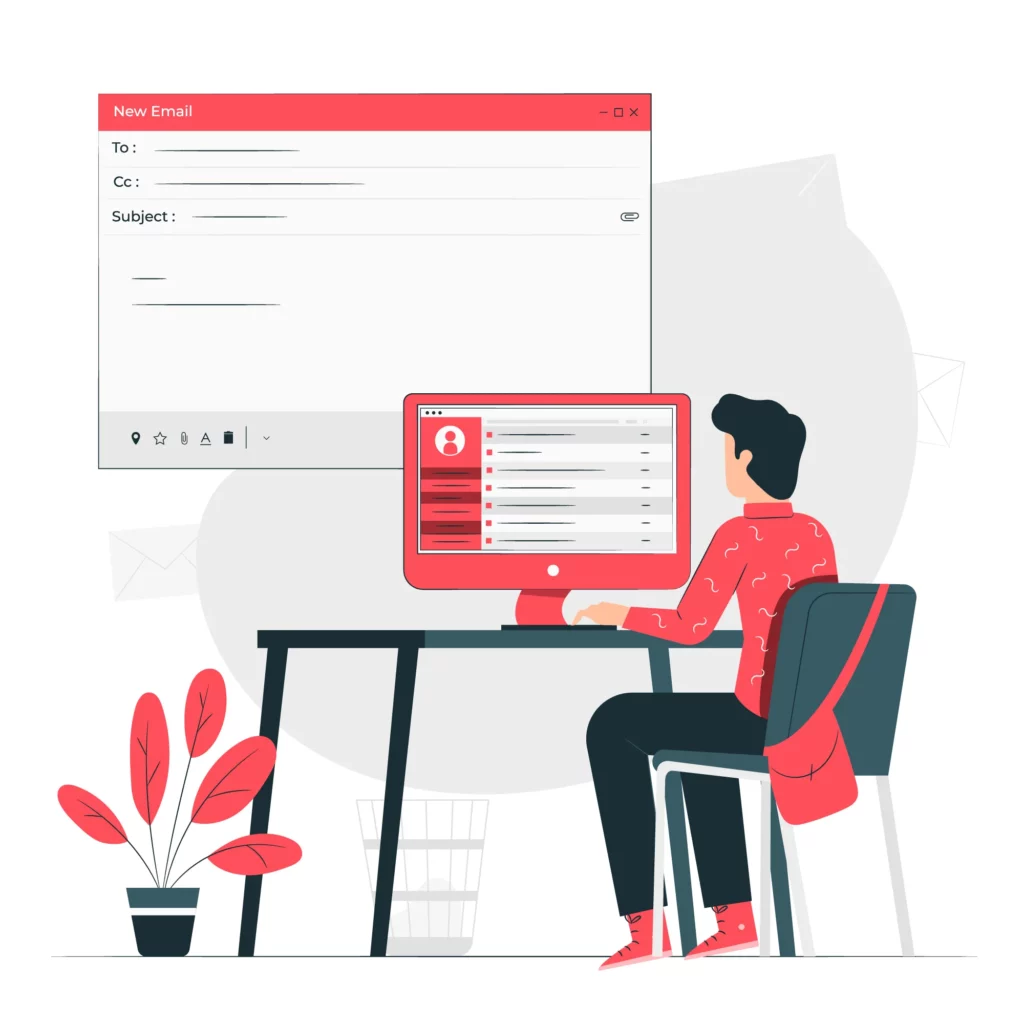
Zwei Versionen, ein Arbeitsplatz
Das neue Outlook ist so konzipiert, dass es neben dem klassischen Outlook installiert und betrieben werden kann. Sie müssen sich also nicht sofort entscheiden – stattdessen können Sie flexibel hin- und herwechseln.
Typisches Szenario:
Sie testen im neuen Outlook bereits Copilot oder die neuen E-Mail-Funktionen, benötigen aber noch Ihr klassisches Outlook für spezielle Add-Ins oder alte Arbeitsroutinen.
So richten Sie den Parallelbetrieb ein
- Im klassischen Outlook:
- Klicken Sie auf die Umschaltfläche „Neues Outlook ausprobieren“ (oben rechts).
- Das neue Outlook wird heruntergeladen und installiert.
- Im neuen Outlook:
- Sie können jederzeit per Umschaltfunktion zurück ins klassische Outlook wechseln.
- Nach dem Klick erscheint ein Feedbackfenster – Feedback ist optional, hilft aber Microsoft bei der Weiterentwicklung.
- Beide Versionen sichtbar machen:
- Öffnen Sie das Startmenü und suchen Sie nach „Outlook“.
- Rechter Mausklick auf Outlook (klassisch) → An Taskleiste anheften
- Wiederholen Sie dies für Outlook (neu).
So können Sie bequem zwischen beiden Versionen wechseln – mit nur einem Klick in der Taskleiste.
FAQ: Häufig gestellte Fragen zur Einrichtung des neuen Outlook
Kann ich das klassische Outlook weiter nutzen?
Ja.
Solange Microsoft es unterstützt, können beide Versionen parallel verwendet werden. Das ist besonders nützlich für den Übergang oder wenn bestimmte Funktionen (z. B. COM-Add-Ins) noch benötigt werden.
Werden meine alten E-Mails und Kalender automatisch übernommen?
In der Regel ja.
Wenn Sie ein Microsoft-Konto, Exchange oder IMAP nutzen, werden Mails, Kalender und Kontakte automatisch synchronisiert, sobald das Konto im neuen Outlook eingerichtet ist.
Was passiert mit meinen Regeln und Signaturen?
Können übernommen werden – wenn der Haken „Einstellungen in der Cloud speichern“ im klassischen Outlook aktiviert wurde. Andernfalls müssen sie manuell neu erstellt werden.
Meine Add-Ins fehlen – was tun?
Nicht alle Add-Ins sind sofort verfügbar.
Prüfen Sie in den Einstellungen, ob es eine Web-Version Ihres Add-Ins gibt. Einige Speziallösungen (v. a. COM-Add-Ins) sind derzeit nicht kompatibel. In Unternehmensumgebungen helfen ggf. die IT-Rollen-Einstellungen weiter.
Ist der Umstieg endgültig – oder kann ich zurück?
Kein Problem.
Wenn Sie über die Umschaltfunktion ins neue Outlook gewechselt sind, können Sie jederzeit zurückwechseln. Auch eine Deinstallation ist möglich – Ihre Daten bleiben erhalten.
Fazit: Outlook neu gedacht – und richtig eingerichtet
Der Wechsel zum neuen Outlook für Windows ist mehr als nur ein Software-Update – er ist der Schritt zu einer moderneren, effizienteren Arbeitsweise. Klar, Veränderungen können zunächst verunsichern. Doch mit dem richtigen Fahrplan verlieren sie ihren Schrecken – und machen Platz für neue Möglichkeiten.
Dank intuitiver Einrichtung, übertragbarer Einstellungen und smarter Add-Ins gelingt der Umstieg einfacher als gedacht. Wer sich ein wenig Zeit für die Vorbereitung nimmt, wird mit einem klareren Workflow, mehr Tempo im Alltag und einer zukunftssicheren Lösung belohnt.
Jetzt sind Sie dran!
Haben Sie das neue Outlook schon ausprobiert?
Welche Erfahrungen haben Sie beim Einrichten gemacht?
Teilen Sie Ihre Tipps oder offenen Fragen gerne in den Kommentaren – oder leiten Sie diesen Artikel an Kolleg:innen weiter, die den Wechsel noch vor sich haben.

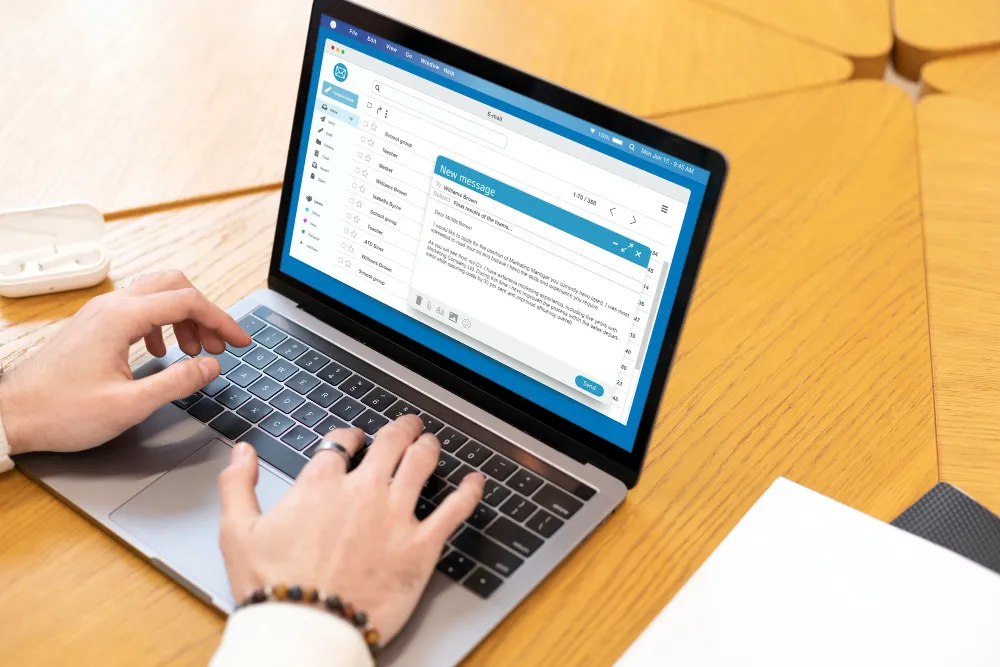






5 Antworten
Der Artikel gibt einen guten Überblick über die Herausforderungen beim Umstieg auf das neue Outlook. Es ist verständlich, dass viele Nutzer verunsichert sind, wenn sich gewohnte Funktionen ändern. Eine klare Anleitung könnte tatsächlich hilfreich sein.
Die Informationen zu den verschiedenen Installationsmöglichkeiten sind nützlich und gut strukturiert. Es ist wichtig, dass Nutzer wissen, welche Optionen ihnen zur Verfügung stehen, um den Wechsel so reibungslos wie möglich zu gestalten.
Es ist positiv zu sehen, dass Microsoft die Möglichkeit bietet, das neue und alte Outlook parallel zu nutzen. Dies könnte vielen helfen, sich schrittweise an die neuen Funktionen zu gewöhnen und gleichzeitig ihre gewohnten Arbeitsabläufe aufrechtzuerhalten.
Der Beitrag beleuchtet die Vorteile des neuen Outlooks gut. Die Integration mit anderen Microsoft-365-Tools scheint ein echter Fortschritt zu sein. Dennoch bleibt abzuwarten, wie gut sich die Nutzer mit der neuen Oberfläche zurechtfinden werden.
Die Tipps zur Vorbereitung und Installation sind wertvoll für alle Nutzer, die den Wechsel in Betracht ziehen. Besonders der Hinweis auf die Speicherung der Einstellungen im alten Outlook sollte nicht unterschätzt werden, um Zeit bei der Einrichtung zu sparen.