Im hektischen Büroalltag zählt jede Minute. Wer Outlook clever individualisiert, spart nicht nur Zeit, sondern behält auch leichter den Überblick über Mails, Termine und Aufgaben. Funktionen wie der Outlook Dark Mode, angepasste Schriftgrößen, Mail-Vorlagen und QuickSteps bieten enorme Möglichkeiten, die tägliche Arbeit smarter zu gestalten. In diesem Beitrag zeige ich dir, wie du Outlook nach deinen Bedürfnissen anpasst – und dabei das volle Potenzial dieses mächtigen Tools ausschöpfst.
Outlook individuell gestalten: die besten Möglichkeiten im Überblick
Wer täglich mit Outlook arbeitet, weiß: Schon kleine Anpassungen können einen großen Unterschied machen. Ob du schneller auf wichtige Nachrichten reagierst, entspannter liest oder effizienter organisierst – mit der richtigen Personalisierung wird Outlook zu deinem persönlichen Power-Tool.
Hier ein Überblick, was du alles individuell einstellen kannst:
- Optik anpassen: Dark Mode aktivieren oder Schriftgrößen verändern.
- Abläufe beschleunigen: Mit QuickSteps wiederkehrende Aufgaben automatisieren.
- Kommunikation verbessern: Mail-Vorlagen und Abwesenheitsnotizen professionell gestalten.
- Komfort erhöhen: Outlook automatisch beim Systemstart öffnen lassen.
| Dein Ziel | Dafür solltest du tun | Passende Outlook-Funktion |
|---|---|---|
| Augen entlasten beim Arbeiten | Dunkles Design aktivieren | Dark Mode |
| E-Mails besser und schneller lesen | Schriftgröße anpassen | Schriftgröße ändern |
| Standardantworten schneller senden | Eigene E-Mail-Vorlagen erstellen | Mail-Vorlagen |
| Kollegen über Abwesenheit informieren | Automatische Antwort einrichten | Abwesenheitsnotiz |
| Outlook sofort startklar haben | Outlook automatisch beim Hochfahren öffnen | Outlook Autostart |
| Wiederkehrende Aufgaben beschleunigen | Makros für Aktionen zusammenstellen | QuickSteps |
👉 Tipp: Starte mit den Anpassungen, die deinen Arbeitsalltag am meisten betreffen – so spürst du die Vorteile sofort!
Dark Mode aktivieren: Outlook im modernen Look nutzen
Augenschonender, moderner und stilvoll – der Outlook Dark Mode ist längst mehr als nur ein Trend. Gerade wer täglich viele Stunden am Bildschirm verbringt, profitiert von der dunklen Darstellung, die die Augen spürbar entlastet und die Konzentration fördert.
So aktivierst du den Dark Mode in Outlook:
- Outlook für Windows:
➔ Datei > Optionen > Allgemein > Office-Design auf Dunkelgrau oder Schwarz stellen. - Outlook im Web (Outlook.com oder Office 365):
➔ Einstellungen (Zahnrad oben rechts) > Dark Mode aktivieren.
Vorteile des Dark Mode:
- Weniger Belastung für die Augen bei langen Arbeitszeiten
- Energiesparender auf OLED-Displays
- Moderner, stilvoller Look passend zu anderen Tools
👉 Praxis-Tipp: Manche E-Mails wirken im Dark Mode anders (z. B. farbige Logos oder Signaturen). Überprüfe wichtige Vorlagen deshalb einmal in der dunklen Ansicht.
Schriftgröße ändern: Outlook besser lesbar machen
Ein individuell eingestelltes Schriftbild macht die tägliche Arbeit mit Outlook nicht nur angenehmer, sondern auch effizienter. Gerade bei vielen E-Mails pro Tag lohnt es sich, Schriftgrößen optimal anzupassen – für mehr Übersicht und weniger Anstrengung beim Lesen.
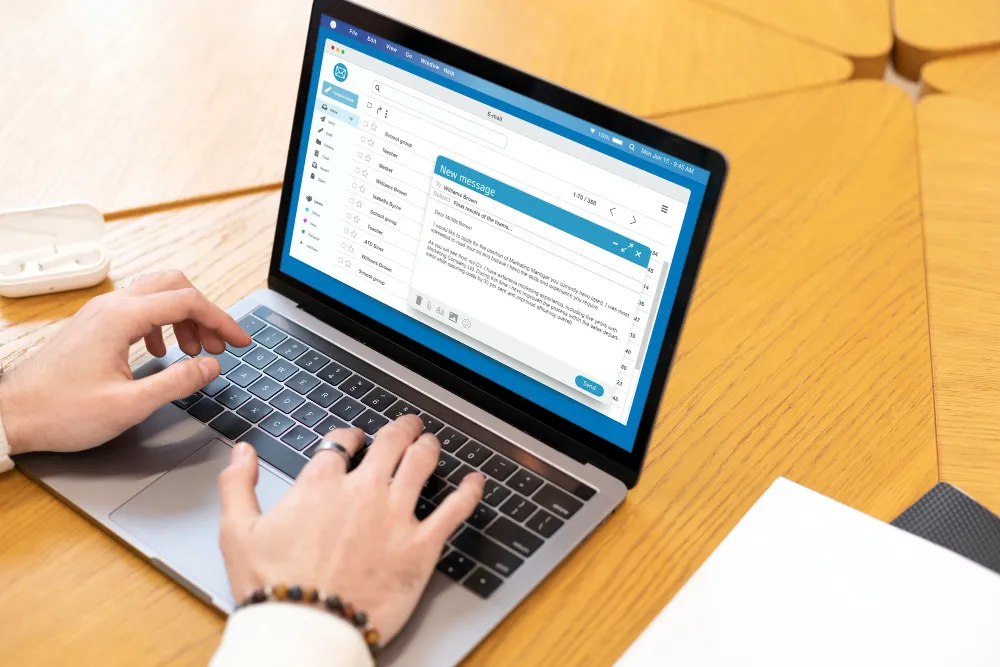
Schriftgröße in der E-Mail-Ansicht ändern:
- Posteingang anpassen:
➔ Ansicht > Ansichtseinstellungen > Weitere Einstellungen > Schriftart und Größe ändern. - Lesebereich optimieren:
➔ Datei > Optionen > E-Mail > Lesebereich > Zoomfaktor individuell einstellen.
Schriftgröße für neue E-Mails festlegen:
- ➔ Datei > Optionen > E-Mail > Briefpapier und Schriftarten
Hier kannst du die Standardschriftart und -größe für neue Nachrichten, Antworten und Weiterleitungen festlegen.
👉 Extra-Tipp: Größere Schriftgrößen verbessern nicht nur die Lesbarkeit, sondern wirken oft auch professioneller – besonders bei geschäftlicher Kommunikation.
Mail-Vorlagen erstellen: Zeit sparen mit wenigen Klicks
Immer wieder ähnliche E-Mails verfassen? Das geht einfacher! Mit Outlook Mail-Vorlagen kannst du häufige Nachrichten in wenigen Sekunden erstellen – standardisiert, schnell und trotzdem persönlich.
So erstellst du eine E-Mail-Vorlage in Outlook:
- Neue E-Mail schreiben (Betreff, Text und ggf. Anhänge einfügen).
- ➔ Datei > Speichern unter > Dateityp Outlook-Vorlage (*.oft) wählen.
- Vorlage speichern – idealerweise in einem leicht erreichbaren Ordner.
Vorlage verwenden:
- ➔ Neue Elemente > Weitere Elemente > Formular auswählen > Vorlage auswählen und bearbeiten.
Wann lohnen sich Mail-Vorlagen besonders?
- Standardantworten auf Kundenanfragen
- Terminbestätigungen und Erinnerungen
- Interne Info-Mails an Teams oder Abteilungen
👉 Tipp für Vielschreiber: Mit speziellen Add-ins (wie „My Templates“ oder Drittanbieter-Tools) kannst du Vorlagen noch schneller abrufen und verwalten.
Abwesenheitsnotiz einrichten: So geht professionelle Kommunikation
Ob Urlaub, Krankheit oder Fortbildung – mit einer Outlook-Abwesenheitsnotiz stellst du sicher, dass Kollegen, Kunden und Geschäftspartner jederzeit gut informiert sind. Eine automatische Antwort sorgt für Transparenz und Professionalität.
Abwesenheitsnotiz in Outlook einrichten:
- ➔ Datei > Automatische Antworten (Abwesenheitsnotiz)
- Zeitraum festlegen, Nachricht für interne und externe Kontakte formulieren.
- Optional: Weiterleitung an Kollegen einrichten oder alternative Ansprechpartner nennen.
Was gehört zu einer guten Abwesenheitsnotiz?
- Zeitraum der Abwesenheit (von/bis)
- Grund der Abwesenheit (optional)
- Hinweis auf Vertretung oder alternative Kontaktmöglichkeiten
- Freundliche, kurze Formulierungen
Beispiel für eine Abwesenheitsnotiz:
Vielen Dank für Ihre Nachricht.
Ich bin bis einschließlich [Datum] nicht im Büro und kann Ihre E-Mail daher nicht beantworten.
In dringenden Fällen wenden Sie sich bitte an [Name, E-Mail, Telefonnummer].
Ich melde mich schnellstmöglich nach meiner Rückkehr.
👉 Tipp: Achte darauf, bei sensiblen Kontakten (z. B. Geschäftspartnern) möglichst neutral zu bleiben und private Angaben zu vermeiden.
Outlook beim Hochfahren automatisch starten lassen
Wer Outlook täglich nutzt, kann den Start in den Arbeitstag noch einfacher gestalten: Mit der Outlook Autostart-Funktion öffnet sich dein Posteingang automatisch, sobald du deinen Rechner hochfährst. Kein lästiges Nachklicken mehr – und keine vergessenen E-Mails am Morgen!
Outlook in den Windows-Autostart integrieren:
- Variante 1: Über den Autostart-Ordner
- Windows-Taste + R drücken, dann shell:startup eingeben und Enter.
- Eine Verknüpfung zur Outlook.exe im Autostart-Ordner erstellen.
- Variante 2: Über die Windows-Taskplanung (für fortgeschrittene Nutzer)
- Task erstellen, der Outlook beim Systemstart automatisch startet.
- Besonders praktisch bei individuellen Zeitvorgaben oder komplexen Setups.
Vorteile des Outlook Autostarts:
- Spart jeden Morgen einen Handgriff
- Reduziert die Gefahr, wichtige Mails zu verpassen
- Unterstützt eine strukturierte Arbeitsroutine
👉 Tipp: Wenn der PC viele Programme gleichzeitig lädt, kann es sinnvoll sein, den Outlook-Start um ein paar Sekunden zu verzögern – das schont Ressourcen und sorgt für einen reibungslosen Systemstart.
QuickSteps: Wiederkehrende Aufgaben in Outlook automatisieren
Schneller Antworten, E-Mails verschieben oder direkt weiterleiten – wer Outlook QuickSteps nutzt, spart jeden Tag wertvolle Minuten. Mit diesen kleinen Automatisierungen lassen sich wiederkehrende Aufgaben mit nur einem Klick erledigen.
Was sind QuickSteps?
QuickSteps sind kleine Makros innerhalb von Outlook, die mehrere Aktionen zusammenfassen. Du klickst auf einen Button – und Outlook erledigt automatisch mehrere Aufgaben in der gewünschten Reihenfolge.
So erstellst du einen eigenen QuickStep:
- ➔ Start > QuickSteps > Neu erstellen
- Namen vergeben, Aktion(en) auswählen (z. B. „E-Mail verschieben und Antwort senden“)
- Optional: Tastenkombination zuweisen für noch schnelleren Zugriff
Beispiele für nützliche QuickSteps:
- An Chef weiterleiten: E-Mail automatisch an eine bestimmte Person schicken
- Projekt-Ordner verschieben: Eingehende Nachrichten direkt sortieren
- Antworten & Verschieben: Schnell auf eine Nachricht antworten und sie danach archivieren
👉 Extra-Tipp: QuickSteps lassen sich jederzeit bearbeiten oder neu kombinieren – perfekt, um sie an veränderte Arbeitsabläufe anzupassen!
Fazit: Outlook individuell einrichten und produktiver arbeiten
Outlook bietet deutlich mehr Möglichkeiten, als viele auf den ersten Blick vermuten. Mit kleinen Anpassungen wie dem Dark Mode, optimierter Schriftgröße, cleveren Mail-Vorlagen oder automatisierten QuickSteps wird dein Arbeitsalltag nicht nur einfacher – er wird auch spürbar effizienter.
Outlook clever individualisieren – Funktionen im Überblick
| Funktion | Zweck | So funktioniert’s | Extra-Tipp |
|---|---|---|---|
| Dark Mode aktivieren | Augen schonen, modernes Design nutzen | Datei > Optionen > Office-Design: Schwarz | Farben in E-Mail-Vorlagen prüfen |
| Schriftgröße ändern | Bessere Lesbarkeit, angenehmeres Arbeiten | Ansicht > Ansichtseinstellungen > Schriftart | Auch Lesebereich-Zoom anpassen |
| Mail-Vorlagen erstellen | Standardantworten schneller verschicken | E-Mail schreiben > Datei > Speichern unter (.oft) | Vorlagen thematisch sortieren |
| Abwesenheitsnotiz einrichten | Transparente Kommunikation bei Abwesenheit | Datei > Automatische Antworten | Vertreter und Erreichbarkeit angeben |
| Autostart einrichten | Outlook startet automatisch mit Windows | Verknüpfung im Autostart-Ordner | Outlook-Start ggf. verzögert einrichten |
| QuickSteps nutzen | Arbeitsabläufe mit einem Klick automatisieren | Start > QuickSteps > Neu erstellen | Tastenkombinationen zuweisen |
Wer Outlook konsequent individualisiert, spart Zeit, schont die Nerven und behält immer den Überblick – egal wie voll der Posteingang ist.
👉 Mein Tipp: Fang mit einer Änderung an, die dir sofort den größten Mehrwert bringt, etwa einer eigenen Mail-Vorlage oder einem praktischen QuickStep. Schritt für Schritt wird Outlook so zu deinem perfekten Büro-Assistenten!
Lesen Sie mehr dazu: Erstellen einer E-Mail-Nachrichtenvorlage
FAQ: Outlook clever individualisieren – weiterführende Fragen
Kann ich Outlook-Ansichten für verschiedene Projekte speichern?
Ja, Outlook erlaubt es, verschiedene Ansichten (z. B. sortiert nach Projekt oder Kategorie) abzuspeichern. Unter Ansicht > Ansicht ändern kannst du eigene Layouts gestalten und bei Bedarf schnell wechseln.
Gibt es eine Möglichkeit, Outlook-Aktionen zeitgesteuert auszuführen?
Teilweise ja: Mit QuickSteps oder Regeln kannst du Aktionen automatisieren. Für echte zeitgesteuerte Aufgaben empfiehlt sich die Kombination mit Microsoft Power Automate.
Wie kann ich Outlook schneller machen, wenn es nach vielen Anpassungen langsam wird?
Achte darauf, dein Postfach regelmäßig zu archivieren und unnötige Add-ins zu deaktivieren. Außerdem kann eine Reduzierung der Synchronisationsfrequenz bei großen Postfächern helfen.
Kann ich eigene Tastenkombinationen in Outlook festlegen?
Direkt in Outlook selbst geht das nur eingeschränkt. Für häufig genutzte QuickSteps lassen sich aber eigene Tastenkombinationen vergeben – eine echte Arbeitserleichterung!
Gibt es Tools, die Outlook noch besser individualisieren?
Ja, zum Beispiel „Outlook on the Desktop“ (für Kalender-Widgets), „QuickTextPaste“ (für Schnelltexte) oder spezielle Plug-ins für Aufgaben-Management und CRM-Integration.








5 Antworten
Der Artikel bietet eine gute Übersicht über die Anpassungsmöglichkeiten in Outlook. Besonders der Hinweis auf den Dark Mode und die Schriftgrößenanpassung könnte für viele Nutzer hilfreich sein, um den Arbeitsalltag zu erleichtern.
Ich finde es interessant, wie viele Funktionen Outlook bietet, die oft ungenutzt bleiben. Die Möglichkeit, Mail-Vorlagen zu erstellen, scheint besonders praktisch für wiederkehrende Nachrichten zu sein und könnte Zeit sparen.
Die Tipps zur Individualisierung von Outlook sind informativ. Ich werde versuchen, einige dieser Funktionen in meinem täglichen Arbeitsablauf zu integrieren, insbesondere die QuickSteps zur Automatisierung von Aufgaben.
Outlook hat viele nützliche Funktionen, die jedoch nicht immer intuitiv sind. Die Schritt-für-Schritt-Anleitung zum Einrichten von Abwesenheitsnotizen ist ein guter Anhaltspunkt für Nutzer, die ihre Kommunikation verbessern möchten.
Die Anregungen zur Verbesserung der Lesbarkeit durch Schriftgrößenänderung sind wertvoll. Viele Menschen verbringen viel Zeit am Computer und könnten von diesen einfachen Anpassungen profitieren, um ihre Augen zu entlasten.