Outlook Kalender teilen – klingt simpel, bringt aber enorme Vorteile im Arbeitsalltag. Ob im Projektteam, bei der Terminabstimmung mit der Assistenz oder zur besseren Koordination im Familienleben: Ein geteilter Kalender spart Zeit, reduziert Missverständnisse und sorgt für mehr Transparenz.
Microsoft Outlook bietet genau dafür leistungsstarke Funktionen: Sie können Ihren Kalender mit Kolleg:innen, externen Partner:innen oder Familienmitgliedern teilen – gezielt, sicher und datenschutzkonform. Dabei lassen sich verschiedene Berechtigungen vergeben – von reiner Ansicht bis zur vollen Bearbeitungsfreigabe.
Doch wie genau funktioniert das? Welche Freigabeoptionen gibt es? Und was sollten Sie beachten, damit Ihre Termine nicht ungewollt in falsche Hände geraten?
In diesem Ratgeber erfahren Sie:
- Wie Sie Ihren Outlook Kalender teilen – Schritt für Schritt erklärt
- Welche Vorteile und Nachteile die Freigabe mit sich bringt
- Welche Fehlerquellen häufig auftreten – und wie Sie sie vermeiden
- Wie Sie Outlook mit Google Kalender, iPhone oder Teams synchronisieren
👉 Plus: Wir werfen auch einen Blick auf das Thema Datenschutz und DSGVO – besonders relevant im Unternehmenskontext.
Was bedeutet „Kalenderfreigabe“ in Outlook?
Wenn Sie Ihren Outlook Kalender für das Team freigeben, bestimmen Sie selbst, wer was sehen oder sogar bearbeiten darf. Outlook bietet hier flexible Freigabeoptionen – von der einfachen Verfügbarkeitsanzeige bis zur vollen Bearbeitungsfreigabe.
Doch Achtung: Freigabe ist nicht gleich Delegierung.
Während bei der Kalenderfreigabe andere Nutzer bestimmte Einblicke erhalten – etwa zur besseren Terminabstimmung –, erlaubt die Kalenderdelegierung deutlich mehr: Ihre Assistent:in oder Kolleg:in kann Termine in Ihrem Namen verwalten oder auf Einladungen reagieren.
Freigabe vs. Delegierung im Vergleich
| Funktion | Kalenderfreigabe | Kalenderdelegierung |
|---|---|---|
| Sichtbarkeit | Je nach Berechtigung: nur Verfügbarkeit, Termindetails oder alle Informationen | Volle Einsicht in alle Kalendereinträge |
| Aktionen | Optional: Bearbeiten und Hinzufügen von Terminen | Zusätzlich: Antwort auf Termineinladungen im Namen des Kalenderbesitzers |
| Typische Nutzung | Projektteams, Abteilungen, Familie | Sekretariate, Assistenzfunktionen, Geschäftsführungsbüros |
Über die Outlook-Kalender Berechtigungen steuern Sie dabei genau, wie viel Kontrolle Sie anderen gewähren. Das schafft die perfekte Balance zwischen Datenschutz und effizienter Zusammenarbeit.
Vorteile und Nachteile der Outlook-Kalenderfreigabe
Wer seinen Outlook Kalender teilen möchte, profitiert von mehr Transparenz und besserer Abstimmung – sei es im Unternehmen oder im privaten Alltag. Gleichzeitig bringt die Freigabe auch gewisse Risiken mit sich. Damit Sie die richtige Entscheidung treffen, haben wir die wichtigsten Vor- und Nachteile für Sie zusammengefasst.
✅ Vorteile im Überblick
| Vorteil | Nutzen |
|---|---|
| Bessere Teamkoordination | Verfügbarkeiten sind für alle sichtbar – Terminabsprachen werden einfacher und schneller. |
| Transparente Planung | Ideal für Projekte, Vertretungen oder Schichtpläne – alle sind auf dem gleichen Stand. |
| Assistenzfreundlich | Assistent:innen können Termine im Namen ihrer Vorgesetzten verwalten – ohne ständige Nachfragen. |
| Private Organisation | Ob Familie oder WG: Gemeinsame Kalender erleichtern das Planen von Freizeit und Alltag. |
❌ Mögliche Nachteile
| Nachteil | Risiko oder Einschränkung |
|---|---|
| Verlust der Übersicht | Zu viele geteilte Kalender oder Berechtigungen können schnell verwirren. |
| Datenschutz-Risiken | Private oder sensible Termine könnten versehentlich sichtbar werden. |
| Fehlkonfigurationen | Falsch gesetzte Berechtigungen führen leicht zu unerwünschten Änderungen im Kalender. |
| Technische Unterschiede | In manchen Outlook-Versionen (z. B. mobil) sind nicht alle Freigabefunktionen gleich verfügbar. |
💡 Praxis-Tipp: Überlegen Sie vorab genau, mit wem Sie Ihren Kalender teilen – und welche Berechtigungsstufe wirklich notwendig ist.
Outlook-Kalender freigeben: Schritt-für-Schritt-Anleitung
Wer seinen Outlook Kalender freigeben möchte, kann das mit wenigen Klicks erledigen – egal ob am Desktop, im Web oder mobil. Die Freigabe ermöglicht es, Termine transparent zu teilen und Berechtigungen gezielt zu vergeben. Damit behalten Teams, Assistenzen oder Familienmitglieder jederzeit den Überblick.
Hier zeigen wir, wie Sie Ihren Kalender in Outlook freigeben – je nach Plattform:
💻 Outlook für Windows & Mac (Desktop-App)
- Outlook öffnen und zur Kalenderansicht wechseln
- Rechtsklick auf den gewünschten Kalender (meist: „Kalender“)
- „Freigeben“ > „Kalender freigeben“ auswählen
- E-Mail-Adresse der Person eingeben, mit der Sie teilen möchten
- Berechtigungsstufe festlegen:
- Nur Verfügbarkeit anzeigen
- Details anzeigen
- Bearbeiten erlaubt
- Vollzugriff (inkl. Stellvertretung)
- „Senden“ klicken – die eingeladene Person muss die Freigabe noch annehmen
💡 Tipp: Für Teams besonders praktisch: Kalender lassen sich auch mit Verteilerlisten teilen.
🌐 Outlook im Web (Browser-Version)
- Auf outlook.office.com anmelden
- Kalendersymbol unten links anklicken
- In der Seitenleiste: Rechtsklick auf den Kalender > „Freigeben“ wählen
- E-Mail-Adresse eingeben
- Berechtigung auswählen (z. B. „Kann anzeigen“, „Kann bearbeiten“)
- Mit „Teilen“ bestätigen
📱 Outlook Mobile App (iOS & Android)
In der mobilen Outlook-App ist die direkte Kalenderfreigabe aktuell nicht möglich.
📲 Hinweis: Nutzen Sie die Desktop- oder Web-Version zur Freigabe. Danach erscheint der geteilte Kalender auch in Ihrer mobilen App.
🔐 Überblick: Berechtigungen im Vergleich
| Berechtigungsstufe | Was die Person darf |
|---|---|
| Nur Verfügbarkeit anzeigen | Sieht nur freie und belegte Zeitfenster |
| Details anzeigen | Erkennt Titel, Ort und Uhrzeit von Terminen |
| Bearbeiten erlaubt | Darf bestehende Termine verändern |
| Vollzugriff / Delegieren | Kann Termine in Ihrem Namen verwalten und auf Einladungen reagieren |
📌 Nutzen Sie Freigabeoptionen gezielt – besonders im Berufsalltag mit vertraulichen Daten.
Outlook-Kalender für Team, Familie & Co. freigeben: Praxisbeispiele
Die Möglichkeit, den Outlook Kalender für das Team freizugeben, ist weit mehr als nur ein technisches Feature. Richtig eingesetzt, spart sie Zeit, verhindert Terminchaos und verbessert die Zusammenarbeit – ob im Büro oder zu Hause.
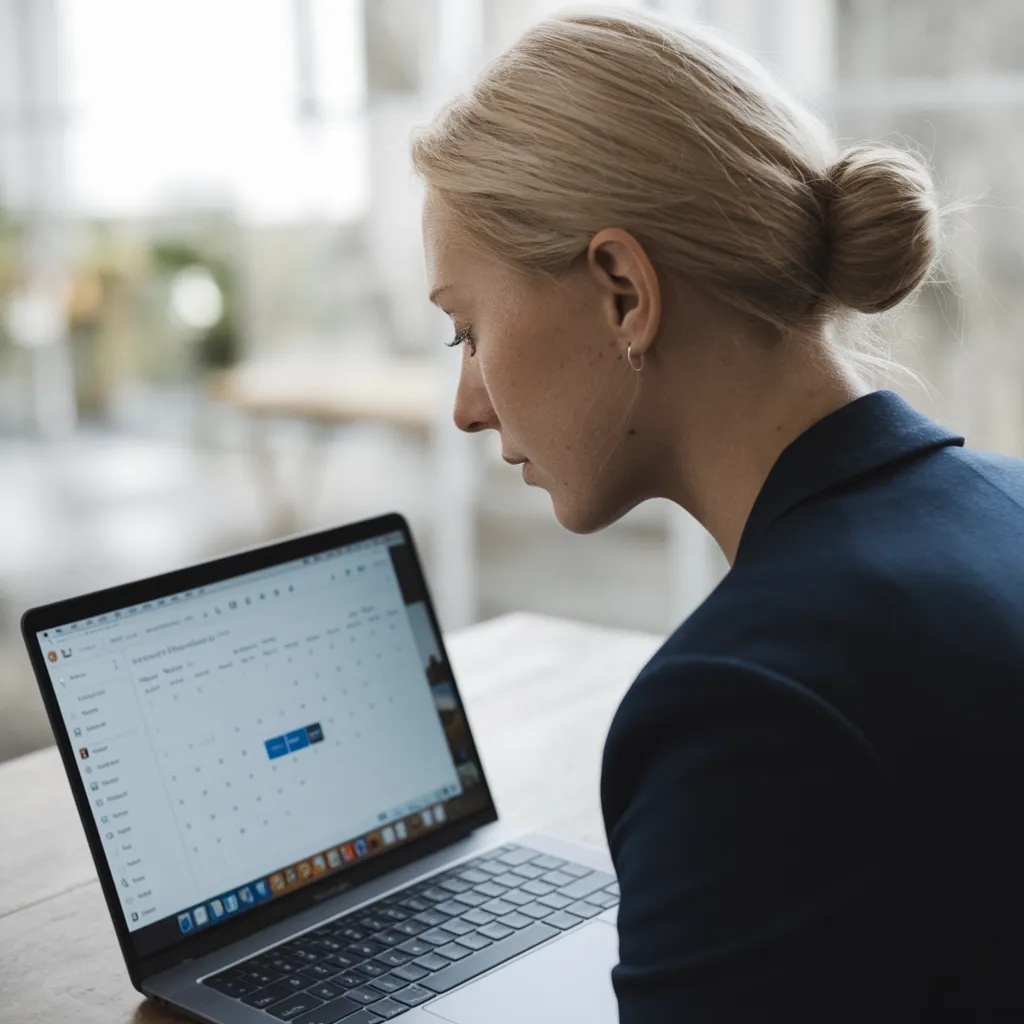
Hier drei typische Anwendungsbeispiele aus der Praxis:
🧑💼 Beispiel 1: Teamarbeit im Unternehmen
In agilen Projektteams oder Abteilungen mit hoher Meeting-Frequenz ist die Kalenderfreigabe im Unternehmen ein Muss. Statt umständlicher E-Mail-Ketten sehen alle Beteiligten sofort, wer wann verfügbar ist.
So funktioniert’s:
- Der Kalender wird für das gesamte Team oder einzelne Kolleg:innen freigegeben
- Berechtigungsstufe: „Verfügbarkeit + Details anzeigen“
- Gemeinsame Termine lassen sich direkt im Outlook-Kalender koordinieren
👩💼 Beispiel 2: Assistenzfunktion & Delegation
Führungskräfte arbeiten häufig mit persönlichen Assistenzen zusammen, die ihre Terminplanung übernehmen. Über die Delegierungsfunktion in Outlook erhalten Assistent:innen die nötigen Rechte, Termine im Namen der Führungskraft zu verwalten.
Wichtig:
Für diese Rolle ist die Berechtigungsstufe „Bearbeiten“ oder „Vollzugriff/Stellvertretung“ erforderlich (siehe Berechtigungstabelle im vorherigen Kapitel).
👨👩👧 Beispiel 3: Kalenderfreigabe in der Familie
Auch privat lässt sich Outlook clever nutzen – etwa für einen gemeinsamen Familienkalender. Termine für Schule, Sport oder Urlaub können zentral gepflegt und auf allen Geräten synchron angezeigt werden.
Typische Vorteile:
- Alle Familienmitglieder sehen wichtige Termine auf einen Blick
- Doppelbuchungen werden vermieden
- Synchronisation mit Smartphone (iPhone/Android) möglich
📱 Tipp: Mehr dazu im Bonus-Kapitel: Kalender synchronisieren mit iPhone, Google & Co.
Fazit:
Ob Sie nur Ihre Verfügbarkeit zeigen oder den Kalender aktiv verwalten lassen – Outlook bietet für jeden Anwendungsfall die passende Lösung. Entscheidend ist, die Berechtigungen bewusst zu setzen und regelmäßig zu prüfen.
Häufige Probleme bei der Outlook-Kalenderfreigabe – und wie Sie sie lösen
Die Outlook-Kalenderfreigabe funktioniert in den meisten Fällen reibungslos. Doch manchmal hakt es – etwa wenn der Kalender nicht angezeigt wird oder Einladungen ins Leere laufen. Damit Sie schnell wieder arbeitsfähig sind, finden Sie hier die häufigsten Outlook-Kalender Probleme und ihre Lösungen.
❌ Problem 1: Outlook Kalenderfreigabe funktioniert nicht
Typische Anzeichen:
- Die Freigabeoption ist ausgegraut
- Die Einladung wird nicht zugestellt
- Der freigegebene Kalender taucht beim Empfänger nicht auf
Das können Sie tun:
- Prüfen, ob der Kalender im Standardpostfach liegt (nur diese können freigegeben werden)
- Sicherstellen, dass Sie online sind – Offline-Modus deaktivieren
- Checken, ob der Empfänger ein Microsoft-Konto nutzt (bei Externen nur eingeschränkter Zugriff möglich)
- Outlook neu starten und Freigabe erneut versuchen
🔄 Problem 2: Freigegebener Kalender wird nicht synchronisiert
Typische Symptome:
- Änderungen werden nicht angezeigt
- Termine erscheinen verspätet oder falsch
- Inhalte fehlen auf mobilen Geräten
Mögliche Lösungen:
- In Outlook Desktop: F9-Taste drücken, um manuelle Synchronisation auszulösen
- App auf dem Smartphone schließen und neu öffnen
- In Outlook Web prüfen, ob der Kalender korrekt eingebunden ist
📱 Tipp: Lies auch: Outlook Kalender mit iPhone synchronisieren
🔐 Problem 3: Falsche Berechtigungen
Häufige Effekte:
- Empfänger sieht keine Details
- Termine können nicht bearbeitet werden – oder werden ungewollt geändert
So beheben Sie das:
- Öffnen Sie die Kalenderfreigabe-Einstellungen
- Überprüfen Sie die zugewiesene Berechtigungsstufe
- Ändern Sie bei Bedarf die Berechtigung von „Nur anzeigen“ auf „Bearbeiten“
⚠️ Wichtig: „Details anzeigen“ bedeutet nicht automatisch, dass Termine bearbeitet werden dürfen.
📧 Problem 4: Kalender sichtbar – aber ohne Inhalte
Das steckt oft dahinter:
- Termine sind als „Privat“ markiert und daher nicht sichtbar
- Die Freigabe wurde eingerichtet, aber mit zu niedriger Berechtigungsstufe
So lösen Sie es:
- Einzelne Termine per Rechtsklick auf „Öffentlich“ umstellen
- Berechtigungen gezielt auf „Details anzeigen“ oder höher setzen
🛠️ Quick-Fix-Checkliste
Nutzen Sie diese Liste, wenn etwas nicht funktioniert:
✅ Internetverbindung aktiv?
✅ Freigabe für das richtige Konto eingerichtet?
✅ Outlook auf dem neuesten Stand?
✅ Synchronisation läuft korrekt?
✅ Berechtigungen sinnvoll vergeben?
Datenschutz & DSGVO: Was Sie bei der Outlook-Kalenderfreigabe beachten sollten
Die Freigabe eines Kalenders ist in Outlook mit wenigen Klicks erledigt – doch gerade im beruflichen Kontext sollte man dabei den Datenschutz nicht auf die leichte Schulter nehmen. Denn die Kalenderfreigabe betrifft personenbezogene Daten – und unterliegt damit den Vorgaben der DSGVO.
Damit Sie auf der sicheren Seite sind, zeigen wir, welche Daten sichtbar werden, was Sie beim Teilen beachten sollten und wie Sie Outlook DSGVO-konform nutzen.
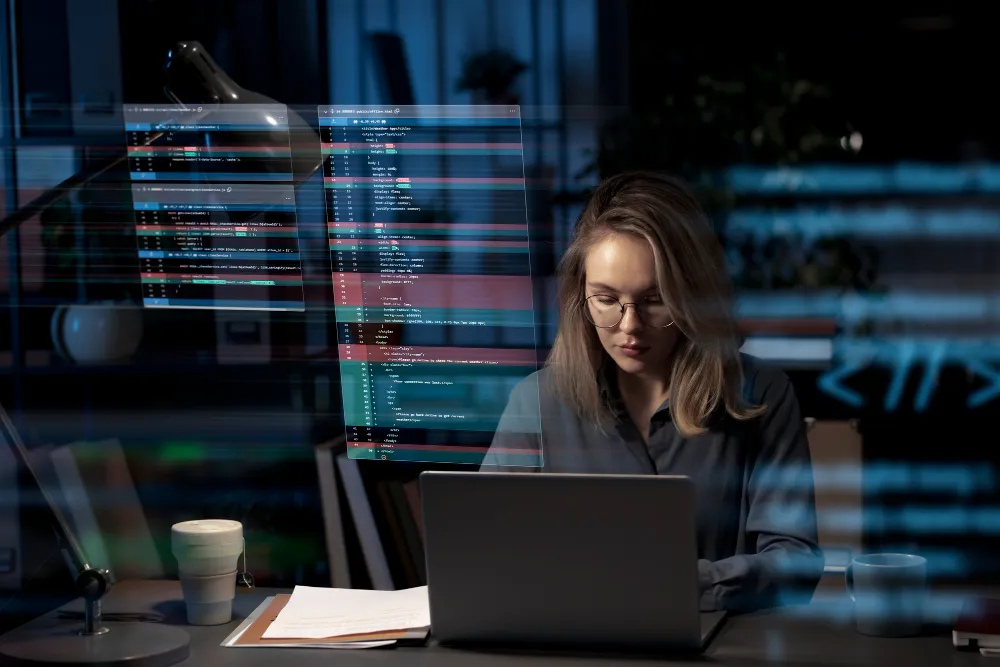
🔒 Welche Daten sind im Kalender überhaupt sichtbar?
Das hängt ganz von der vergebenen Berechtigungsstufe ab:
| Berechtigungsstufe | Sichtbare Informationen |
|---|---|
| Nur Verfügbarkeit anzeigen | Zeigt nur „Frei“ oder „Gebucht“ – ohne weitere Details |
| Details anzeigen | Titel, Ort und Uhrzeit von Terminen sind sichtbar |
| Bearbeiten erlaubt | Vollständiger Zugriff auf Termininhalt und Änderungen |
| Stellvertretung / Vollzugriff | Umfassende Verwaltung im Namen der Kalenderbesitzerin oder des -besitzers |
💡 Tipp: Nutzen Sie die „Privat“-Funktion für sensible Termine – dann bleiben Inhalte auch bei Freigabe verborgen.
🧾 Was gilt laut DSGVO bei Kalenderfreigaben?
Die Datenschutz-Grundverordnung (DSGVO) schreibt vor, dass personenbezogene Daten nur dann verarbeitet werden dürfen, wenn dies notwendig, legitim und transparent erfolgt. Für die Outlook-Kalenderfreigabe bedeutet das konkret:
- 📌 Zweck prüfen: Nur Termine freigeben, wenn es für die Arbeitsorganisation erforderlich ist
- 📌 Berechtigungen differenziert einsetzen: Vermeiden Sie pauschale Freigaben – lieber gezielt Rechte vergeben
- 📌 Externe Zugriffe vermeiden: Kalender möglichst nur innerhalb der Organisation teilen
- 📌 Freigaben dokumentieren: In Unternehmen empfiehlt sich eine Protokollierung – z. B. für Audits
⚠️ Risiken bei unbedachter Freigabe
Wenn Kalenderfreigaben ohne Rücksicht auf Datenschutz erteilt werden, drohen unerwünschte Einblicke:
- Sichtbarkeit sensibler Informationen (z. B. Krankmeldungen, Geschäftsreisen)
- Unbeabsichtigte Veröffentlichung privater oder interner Termine
- Mögliche Verstöße gegen Datenschutzrichtlinien oder interne Policies
Outlook-Kalender lassen sich DSGVO-konform freigeben, wenn Sie ein paar Grundregeln beachten. Entscheidend ist, dass nicht mehr Informationen geteilt werden als notwendig – und Sie bewusst mit den Berechtigungen umgehen.
🔐 Verwenden Sie bei heiklen Einträgen immer die Option „Privat“ – so bleibt Ihre Privatsphäre gewahrt, selbst bei aktivierter Freigabe.
Fazit: Wann lohnt sich die Outlook-Kalenderfreigabe – und worauf sollte man achten?
Die Möglichkeit, den Outlook Kalender zu teilen, ist ein echter Produktivitätsgewinn – egal ob im Team, mit der Assistenz oder im Familienalltag. Mit der richtigen Einstellung lassen sich Termine leichter koordinieren, Projekte effizienter planen und der Überblick bleibt jederzeit gewahrt.
Damit Sie das volle Potenzial der Kalenderfreigabe nutzen, sollten Sie:
- die passende Berechtigungsstufe bewusst wählen
- Freigaben gezielt und zweckgebunden einsetzen
- und dabei stets Datenschutz & DSGVO im Blick behalten
Outlook bietet flexible Optionen für nahezu jeden Anwendungsfall – von der schlichten Verfügbarkeitsanzeige bis zur vollständigen Delegierung.
✅ Unser Tipp: Beginnen Sie mit einer eingeschränkten Freigabe („Nur Verfügbarkeit anzeigen“) und erweitern Sie den Zugriff schrittweise. So behalten Sie die Kontrolle – und steigern gleichzeitig Ihre Effizienz.
Noch Fragen?
Dann werfen Sie einen Blick in die offizielle Microsoft-Anleitung zur Kalenderfreigabe








5 Antworten
Die Möglichkeiten der Outlook-Kalenderfreigabe scheinen sehr nützlich zu sein, insbesondere im beruflichen Umfeld. Es ist wichtig, sich der Datenschutzaspekte bewusst zu sein, um sensible Informationen zu schützen.
Ich finde die Schritt-für-Schritt-Anleitung zur Kalenderfreigabe hilfreich. Gerade in Projektteams kann die Transparenz durch geteilte Kalender die Kommunikation deutlich verbessern und Missverständnisse vermeiden.
Die Möglichkeit, Berechtigungen bei der Kalenderfreigabe festzulegen, ist ein großer Vorteil von Outlook. So kann man sicherstellen, dass nur die notwendigen Informationen geteilt werden und gleichzeitig die Kontrolle behalten wird.
Es ist interessant zu sehen, wie sich die Funktionen zur Kalenderfreigabe im Laufe der Zeit entwickelt haben. Die Option zur Delegierung könnte besonders für Führungskräfte von Vorteil sein, um ihre Zeit besser zu managen.
Die Risiken der falschen Berechtigungen sind ein wichtiger Punkt, den man nicht ignorieren sollte. Die Hinweise zur DSGVO und Datenschutz machen deutlich, dass eine überlegte Vorgehensweise unerlässlich ist.