Outlook kann mehr – wenn man es lässt
Der Posteingang ist voll, Termine prasseln rein, und für die nächste Besprechung soll auch noch ein Protokoll vorbereitet werden. Wer täglich mit E-Mails arbeitet, weiß: Der Workflow ist oft alles andere als rund. Zwischen Tools hin- und herspringen? Pure Zeitverschwendung.
Genau hier kommen Outlook Add-Ins ins Spiel: kleine Erweiterungen mit großer Wirkung. Ob Kalenderabgleich mit Trello, Texthilfe durch Grammarly oder Direktzugriff auf Zoom-Meetings – mit den richtigen Add-Ins wird Outlook zur persönlichen Schaltzentrale im digitalen Alltag.
In diesem Beitrag erfährst du:
- Wie du Add-Ins im klassischen und im neuen Outlook installierst
- Welche Unterschiede es bei der Nutzung gibt
- Und welche Tools sich wirklich lohnen
Ziel: Weniger Klicks, mehr Produktivität – und ein Outlook, das zu deinem Arbeitsstil passt.
Was sind Outlook Add-Ins – und wofür sind sie gut?
Outlook Add-Ins sind kleine Erweiterungen, die direkt in Outlook eingebunden werden und dir zusätzliche Funktionen zur Verfügung stellen – ganz ohne separate Programme oder ständiges Wechseln zwischen Tools.
Typische Funktionen von Add-Ins
Add-Ins erweitern Outlook z. B. um:
- 📌 Projektmanagement-Tools wie Trello oder Asana
- 🗓 Meeting-Integrationen für Zoom, Microsoft Teams oder Webex
- ✍️ Textoptimierung mit Grammarly oder Translator
- 📦 CRM-Integration (z. B. Salesforce, HubSpot)
- 🔒 Sicherheitsfunktionen wie Verschlüsselung oder Compliance-Prüfungen
Und das Beste: Sie sind direkt beim Lesen, Schreiben oder Planen von E-Mails verfügbar – ohne den Posteingang zu verlassen.
Vorteile im Arbeitsalltag
- Zeitersparnis: Keine Umwege über Drittprogramme
- Konsistenz: Alles an einem Ort, weniger Fehlerquellen
- Individualisierbarkeit: Outlook wird zur persönlichen Kommandozentrale
- Effizienz: Weniger Klicks – mehr Flow
💡 Besonders für Projektmanager und Teamleiter sind Add-Ins ein echter Gamechanger: Kommunikationsprozesse, Dokumentenfreigaben oder Meeting-Planungen lassen sich direkt im Mailkontext erledigen.
Add-Ins im klassischen Outlook installieren & nutzen
Voraussetzungen & unterstützte Versionen
Add-Ins lassen sich in der klassischen Outlook-Version ab Office 2016 (und neuer) integrieren. Besonders komfortabel funktioniert es ab Outlook für Windows Version 2303 – hier heißt der Bereich inzwischen „Alle Apps“ statt „Add-Ins abrufen“.
📌 Wichtig:
Falls der Menüpunkt fehlt, wurde der Zugriff vom Administrator deaktiviert.
Add-Ins aus dem Office Store installieren – Schritt für Schritt
- Outlook öffnen
- Gehe zu „Start“ > „Alle Apps“ (bei vereinfachtem Menüband auf die drei Punkte (…) klicken)
- Wähle je nach Version „Alle Apps“ oder „Add-Ins abrufen“
- Im erscheinenden Fenster den gewünschten Namen eingeben oder durchstöbern
- Klicke auf das Add-In, um Details zu sehen (Datenschutz, Bewertungen etc.)
- Mit einem Klick auf „Hinzufügen“ wird das Add-In installiert
✅ Fertig – das Add-In ist jetzt direkt im Menüband oder der App-Leiste verfügbar.
Benutzerdefinierte Add-Ins per XML-Datei einbinden
Für spezielle Firmenlösungen oder selbst entwickelte Tools:
- Öffne im Browser: https://aka.ms/olksideload
➝ öffnet Outlook Web und lädt das Add-In-Dialogfeld - Klicke auf „Meine Add-Ins“
- Im Bereich „Benutzerdefinierte Add-Ins“ wähle:
„Benutzerdefiniertes Add-In hinzufügen“ > „Aus Datei hinzufügen“ - Wähle die bereitgestellte XML-Datei aus
- Bestätige mit „Öffnen“ – das Add-In wird eingebunden
Add-Ins im klassischen Outlook nutzen
📩 Beim Lesen einer Nachricht:
- Menüband > Registerkarte „Start“
- Add-In-Symbol auswählen oder über „Alle Apps“ darauf zugreifen
✍️ Beim Verfassen einer Nachricht:
- Menüband > Registerkarte „Nachricht“
- Add-In direkt anwählen oder aus der Apps-Liste starten
📅 Bei Terminen & Besprechungen:
- Öffne den Termin in einem neuen Fenster
- Menüband > Registerkarte „Termin“ oder „Besprechung“
- Add-In starten
📌 Tipp:
Manche Add-Ins findest du auch links in der App-Leiste – dort kannst du sie jederzeit öffnen, ohne eine Nachricht auszuwählen.
Add-Ins im neuen Outlook installieren & verwenden
Der neue Weg: „Weitere Apps“ und der integrierte Store
- Öffne das neue Outlook auf deinem Windows-Gerät
- Klicke in der Navigationsleiste links auf „Weitere Apps“ > „Apps hinzufügen“
- Der Microsoft 365 App-Store öffnet sich in einem Seitenbereich
- Suche nach dem gewünschten Add-In oder stöbere durch die Kategorien
- Wähle ein Add-In aus, prüfe die Beschreibung & Datenschutzrichtlinien
- Klicke auf „Hinzufügen“ – das Add-In wird sofort eingebunden
💡 Tipp: Du kannst Add-Ins auch direkt aus einer Nachricht oder einem Termin heraus installieren, wenn du die Schaltfläche „Apps“ in der Aktionsleiste nutzt.
Add-Ins beim Lesen oder Verfassen von E-Mails nutzen
- Beim Lesen einer Nachricht:
- Öffne eine E-Mail, klicke oben in der Aktionsleiste auf „Apps“
- Wähle das gewünschte Add-In – es öffnet sich im rechten Bereich
- Beim Schreiben einer Nachricht:
- Wähle im Menüband „Nachricht“
- Klicke direkt auf das gewünschte Add-In oder öffne es über „Apps“
📌 Tipp:
Du kannst die Aktionsleiste anpassen und deine wichtigsten Add-Ins dort sichtbar fixieren:
Drei Punkte (…) > „Aktionen anpassen“ > Häkchen bei Add-Ins setzen
Benutzerdefinierte Add-Ins aus Datei installieren
Für firmenspezifische oder selbst entwickelte Add-Ins:
- Öffne in einem Browser: https://aka.ms/olksideload
- Outlook im Web öffnet sich automatisch
- Warte, bis das Dialogfeld „Add-Ins für Outlook“ erscheint
- Klicke auf „Meine Add-Ins“ > Benutzerdefiniertes Add-In hinzufügen > Aus Datei hinzufügen
- Wähle die XML-Datei aus und bestätige mit „Öffnen“
📌 Hinweis: Die Funktion „Aus URL hinzufügen“ wird nicht mehr unterstützt.
Add-Ins verwalten oder entfernen
- Gehe zu „Weitere Apps“ > „Apps hinzufügen“
- Wechsle in den Bereich „Apps verwalten“
- Suche das Add-In, das du löschen möchtest
- Klicke auf „Weitere Optionen (⋯)“ > „Entfernen“
Unterschiede bei Add-Ins: klassisches vs. neues Outlook
Die grundsätzliche Idee ist in beiden Versionen gleich – die Umsetzung unterscheidet sich aber deutlich in der Bedienung, Technik und Darstellung. Hier die wichtigsten Unterschiede auf einen Blick:
Installation & Zugriff: Menüband vs. App-Leiste
| Bereich | Klassisches Outlook | Neues Outlook |
|---|---|---|
| Installationsweg | Menüband > Alle Apps / Add-Ins abrufen | Weitere Apps > Apps hinzufügen |
| Benutzerdefinierte Add-Ins | Über XML-Datei via Outlook Web | Ebenfalls via Outlook Web (aka.ms/olksideload) |
| Zugriff im Posteingang | Menüband, App-Leiste | Aktionsleiste oder Menüband je nach Modus |
| Add-In-Sichtbarkeit anpassbar | Teilweise | Ja, per „Aktionen anpassen“ |
Funktionale Unterschiede & Einschränkungen
- Das klassische Outlook bietet mehr Flexibilität bei der Add-In-Platzierung (z. B. in der App-Leiste)
- Das neue Outlook ist moderner, aber aktuell in manchen Bereichen funktional reduziert – z. B. kein Zugriff auf COM-Add-Ins
- Benutzerdefinierte Add-Ins sind in beiden Varianten über Outlook Web einbindbar – aber nicht über URL, nur über XML-Dateien
Empfehlungen je nach Anwendungsfall
| Ziel / Use Case | Empfohlene Version |
|---|---|
| Maximale Kontrolle & Add-In-Vielfalt | Klassisches Outlook |
| Moderne Oberfläche & einfache Nutzung | Neues Outlook |
| Nutzung von COM-Add-Ins oder Spezialtools | Klassisches Outlook |
| Nur Web-/Store-Add-Ins nötig | Neues Outlook |
💡 Fazit: Wer auf maximale Add-In-Flexibilität angewiesen ist (z. B. in größeren IT-Umgebungen), fährt mit dem klassischen Outlook besser. Wer eine moderne, reduzierte Oberfläche bevorzugt und mit Standard-Add-Ins arbeitet, kann problemlos zum neuen Outlook greifen.
📊 Vergleichstabelle: Add-In-Funktionen – klassisches vs. neues Outlook
| Funktion / Bereich | Klassisches Outlook | Neues Outlook |
|---|---|---|
| Zugriff auf Office Store | ✅ Menüband: „Alle Apps“ / „Add-Ins“ | ✅ Navigationsleiste: „Weitere Apps“ |
| Add-Ins direkt aus der Nachricht installieren | ❌ Nicht direkt möglich | ✅ Ja |
| Benutzerdefinierte Add-Ins (XML) | ✅ Ja (via Outlook Web) | ✅ Ja (gleicher Weg via Web) |
| COM-Add-Ins verwenden | ✅ Ja | ❌ Nicht unterstützt |
| Add-Ins in Menüband integrieren | ✅ Ja | ✅ Ja (kontextabhängig) |
| Add-Ins in App-Leiste verfügbar | ✅ Ja | ❌ Nein |
| Add-Ins beim Lesen/Verfassen nutzbar | ✅ Ja (je nach Add-In) | ✅ Ja (kontextsensitiv) |
| Verwaltung & Entfernen von Add-Ins | ✅ Datei > Optionen > Add-Ins | ✅ Apps verwalten im Store |
| Anpassung der Add-In-Sichtbarkeit | ❌ Eingeschränkt | ✅ Aktionsleiste anpassbar |
Tipps zur Auswahl & Nutzung von Add-Ins
Outlook bietet eine Fülle von Add-Ins – doch nicht jedes bringt echten Nutzen. Damit du dich im Dschungel der Erweiterungen nicht verlierst, helfen diese Tipps:
Welche Add-Ins bringen wirklich Mehrwert?
🔍 Empfohlene Kategorien für den Büroalltag:
- Projektmanagement:
Trello, Asana, MeisterTask – ideal zum Aufgabenverfolgen aus der Mail heraus - Meetings & Kommunikation:
Zoom, Microsoft Teams, Webex – Einladungen und Links direkt integrieren - Textoptimierung & Sprache:
Grammarly, Übersetzer, Dictate – für bessere Kommunikation - CRM & Sales:
Salesforce, HubSpot, Zoho CRM – Kundendaten direkt im Blick - Rechnungs- & Dokumentenmanagement:
DocuSign, Adobe Sign, Lexoffice – Verträge und Rechnungen schneller abwickeln
Datenschutz und Berechtigungen richtig einschätzen
Bevor du ein Add-In installierst:
- Prüfe die Datenschutzrichtlinie
- Schau, welche Berechtigungen angefordert werden
- Vermeide Add-Ins, die Zugriff auf dein gesamtes Postfach verlangen – außer sie sind wirklich vertrauenswürdig (z. B. Microsoft, Google)
💡 Tipp: Die meisten Add-Ins im Store sind geprüft – dennoch gilt: Weniger ist mehr.
Add-Ins richtig einsetzen – statt überladen
✅ So holst du das Beste aus deinen Add-Ins heraus:
- Nutze nur die Add-Ins, die du wirklich benötigst – sonst wird’s unübersichtlich
- Platziere deine wichtigsten Tools in der Aktionsleiste oder App-Leiste
- Deaktiviere Add-Ins, die du selten nutzt – das hält Outlook schnell und stabil
FAQ: Häufige Fragen zu Outlook Add-Ins
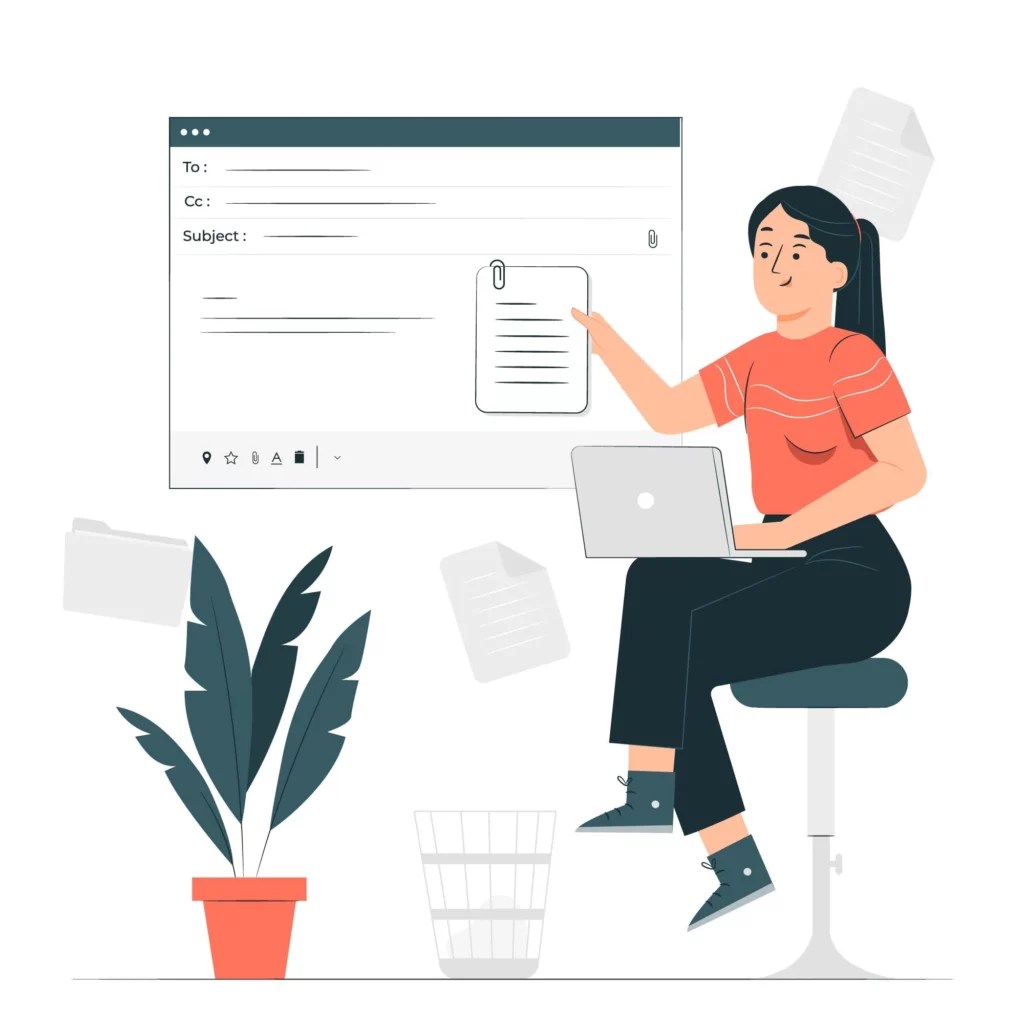
Kann ich meine Add-Ins zwischen klassischem und neuem Outlook übernehmen?
🧩 Teilweise.
Standard-Add-Ins aus dem Office Store sind oft in beiden Versionen verfügbar. COM-Add-Ins (lokale Erweiterungen) funktionieren nur im klassischen Outlook.
Warum erscheint mein Add-In nicht im Menüband?
🔍 Mögliche Gründe:
- Lesebereich ist deaktiviert (bei klassischem Outlook: Ansicht > Lesebereich)
- Das Add-In ist in der Aktionsleiste versteckt (neues Outlook)
- Der Administrator hat Add-Ins blockiert
📌 Tipp: Menüband oder Aktionsleiste anpassen und Add-In aktivieren
Wie erkenne ich, ob ein Add-In sicher ist?
✅ Checkliste:
- Kommt es aus dem offiziellen Office-Store?
- Hat es gute Bewertungen und viele Nutzer?
- Wird es von einem bekannten Anbieter bereitgestellt?
- Welche Berechtigungen verlangt es?
Kann ich Add-Ins komplett deaktivieren oder entfernen?
🗑 Ja.
- Klassisches Outlook: Datei > Optionen > Add-Ins > Verwalten
- Neues Outlook: Weitere Apps > Apps verwalten > Entfernen
Gibt es Add-Ins für Outlook Mobile?
📱 Nur eingeschränkt.
Einige Add-Ins funktionieren in Outlook Mobile, aber viele sind auf die Desktop- und Web-Version beschränkt. Verfügbarkeit findest du im jeweiligen Add-In-Profil.
Fazit & Call to Action: Outlook als Schaltzentrale mit Add-Ins erweitern
Outlook kann mehr, als viele denken – primär mit den richtigen Add-Ins. Ob Projektmanagement, Meeting-Planung oder Texthilfe: Erweiterungen machen aus Outlook eine leistungsstarke Plattform, die sich perfekt an deine Arbeitsweise anpassen lässt.
- Das klassische Outlook bietet dir volle Kontrolle und tiefe Integration – ideal für Profis, die maximale Flexibilität benötigen.
- Das neue Outlook überzeugt mit modernem Interface und schnellerem Zugriff auf cloudbasierte Add-Ins – perfekt für alle, die smart und fokussiert arbeiten wollen.
💡 Unser Tipp: Teste gezielt einige Add-Ins, die zu deinem Workflow passen – und richte Outlook als zentrale Steuereinheit für deinen digitalen Alltag ein. Hier finden Sie die Übersicht über Outlook-Add-Ins.
Deine Meinung zählt
📩 Nutzt du bereits Add-Ins?
🧰 Welche Tools haben deinen Arbeitsalltag wirklich verändert?
👉 Teile deine Erfahrungen in den Kommentaren – oder schick den Beitrag an Kolleg:innen, die noch mehr aus Outlook herausholen wollen.

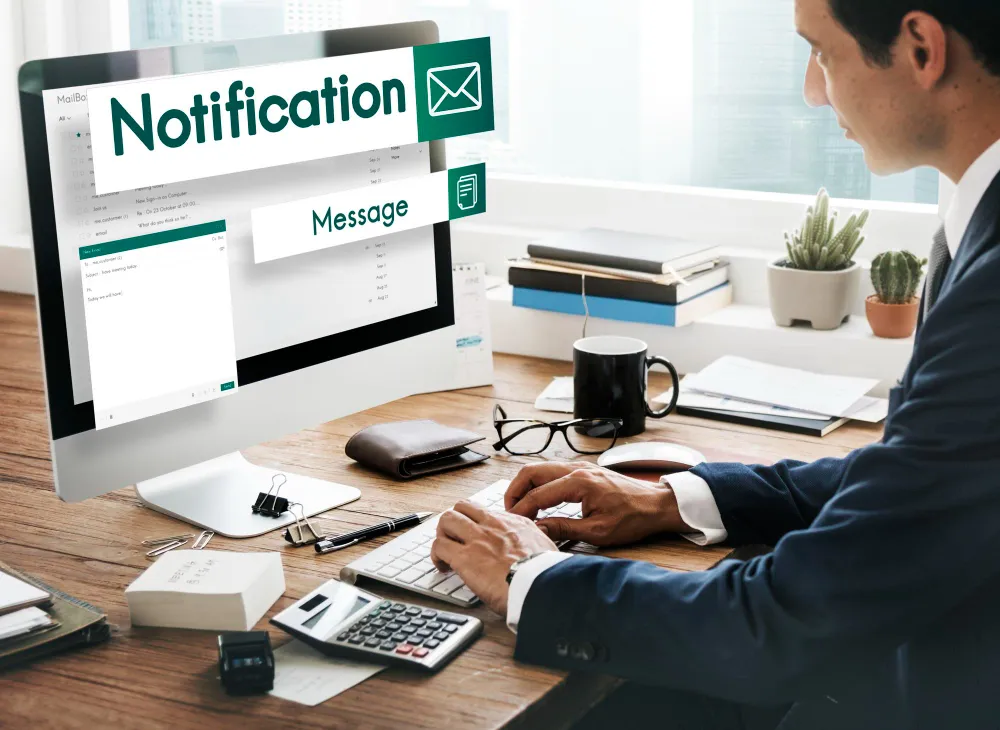






5 Antworten
Der Artikel bietet eine gute Übersicht über die verschiedenen Add-Ins für Outlook. Besonders interessant fand ich die Möglichkeit, Projektmanagement-Tools direkt in die E-Mail-Kommunikation zu integrieren. Das könnte tatsächlich den Workflow erheblich verbessern.
Es ist bemerkenswert, wie Add-Ins Outlook erweitern können. Ich habe bereits einige ausprobiert und kann bestätigen, dass sie helfen, den Arbeitsalltag effizienter zu gestalten. Die Installation scheint auch relativ unkompliziert zu sein.
Die Unterscheidung zwischen klassischem und neuem Outlook in Bezug auf die Nutzung von Add-Ins ist hilfreich. Es ist wichtig zu wissen, welche Version mehr Flexibilität bietet, besonders für Teamleiter oder Projektmanager.
Ich schätze die Hinweise zur Auswahl von Add-Ins im Artikel. Es ist wichtig, nur solche Erweiterungen zu installieren, die wirklich nützlich sind und keine unnötigen Berechtigungen anfordern. Datenschutz sollte immer eine Priorität haben.
Insgesamt finde ich den Beitrag sehr informativ. Die Tipps zur effizienten Nutzung der Add-Ins sind besonders wertvoll für Nutzer wie mich, die Outlook täglich verwenden. Ich werde versuchen, einige der empfohlenen Tools auszuprobieren.