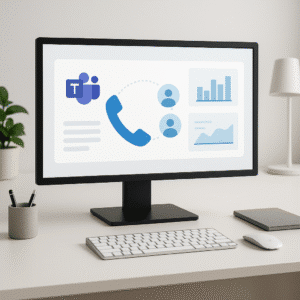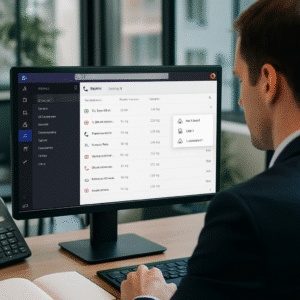Effiziente Nutzung der Suchfunktion in Outlook – Tipps und Tricks
Schluss mit Suchen – starte mit Finden
Das Postfach quillt über, wichtige Termine verschwinden im Kalender-Chaos und die Kontaktliste ist ein digitales Labyrinth? Willkommen im Arbeitsalltag vieler Outlook-Nutzer. Doch wer die Suchfunktion von Outlook richtig beherrscht, spart nicht nur Zeit – sondern gewinnt auch Kontrolle über den digitalen Schreibtisch zurück.
Ob du eine E-Mail mit einem bestimmten Anhang suchst, einen Kalendereintrag aus der letzten Woche benötigst oder herausfinden willst, wann du zuletzt mit einem Kunden kommuniziert hast: Mit den richtigen Suchparametern und Filtern wird Outlook zur Informationszentrale.
In diesem Beitrag zeige ich dir:
- Wie du Suchfunktionen im klassischen und neuen Outlook effektiv nutzt
- Welche Parameter und Operatoren wirklich nützlich sind
- Wie du mit ein paar Tricks auch komplexe Suchanfragen souverän meisterst
- Und: Welche typischen Fehler du vermeiden solltest
💡 Für alle, die weniger klicken und mehr wissen wollen – sofort.
Warum die Outlook-Suche dein digitales Ordnungssystem ist
Vom E-Mail-Chaos zur schnellen Trefferquote
Outlook ist für viele das zentrale Nervensystem des Arbeitsalltags – hier laufen E-Mails, Termine, Kontakte und Aufgaben zusammen. Doch genau diese Stärke kann zur Schwäche werden, wenn der Überblick verloren geht.
Plötzlich ist die eine wichtige E-Mail unauffindbar, der Kalendereintrag mit der Meeting-Adresse bleibt verschwunden – und der Stresspegel steigt. Je größer die Datenmenge, desto wichtiger wird eine treffsichere Suche. Lese-Tipp: Outlook E-Mails, Kalender & Kontakte drucken – So geht’s im klassischen und neuen Outlook
💡 Genau hier kommt die Outlook-Suchfunktion ins Spiel: Sie ist dein persönliches Navigationssystem im Datendschungel – wenn du weißt, wie du sie richtig nutzt.
Wann sich Suchfunktionen wirklich auszahlen
- 🔎 Bei Projektarbeit mit vielen E-Mail-Threads: Finde gezielt die Mail mit dem finalen Angebot – nicht die 15 Rückfragen davor.
- 📅 In der Terminplanung: Rufe vergangene Kalenderdetails ab, ohne manuell durch Wochen zu scrollen.
- 📇 Im Kontaktmanagement: Hole dir blitzschnell Telefonnummern oder Adressen, ohne lang zu blättern.
💬 Egal, ob du ein „Digital-Detektiv“ oder pragmatischer Schnellfinder bist – die Outlook-Suche spart Zeit, reduziert Frust und bringt Struktur in deinen Arbeitstag.
Grundlagen der Outlook-Suchfunktion
Wo sich die Suchleiste befindet – klassisch vs. neu
Bevor wir in die Tiefe gehen, der erste Schritt: Wo findest du die Suchfunktion überhaupt?
- 🖥️ klassisches Outlook:
Oben über der E-Mail-Liste befindet sich die Suchleiste. Sobald du hineinklickst, erscheinen automatisch Suchregisterkarten mit zusätzlichen Filtern wie „An“, „Betreff“, „Anhänge“ usw. - 🆕 Neues Outlook (und Webversion):
Die Suchleiste befindet sich zentral am oberen Fensterrand. Sie funktioniert kontextsensitiv – je nachdem, ob du dich im Posteingang, Kalender oder Kontakte befindest.
📌 Tipp: In allen Versionen kannst du auch einfach Strg + E drücken, um die Suche sofort zu aktivieren.
Unterschiede zwischen Schnell- und Erweiterter Suche
Schnellsuche:
- Ideal für schnelle Eingaben wie Stichwörter, Namen oder Betreffzeilen
- Ergebnisse erscheinen live beim Tippen
- Basisfilter über die Suchleiste oder automatisch eingeblendete Optionen
Erweiterte Suche:
- Nutze spezielle Suchoperatoren und Parameter, um die Suche zu verfeinern (z. B. von:daniel, empfangen:letzte Woche)
- Kombiniere mehrere Kriterien für gezielte Ergebnisse
- Besonders nützlich bei großen Postfächern und langfristiger E-Mail-Historie
Was wird standardmäßig durchsucht?
- Aktueller Ordner (z. B. Posteingang, Kalender, Kontakte)
- Abhängig von den Einstellungen: Nur lokale Daten oder auch Online-Archiv
- Je nach Outlook-Version: Nur 12 Monate rückwirkend, wenn kein erweitertes Suchintervall eingestellt ist
💡 Tipp: Du kannst den Suchbereich manuell auf „Alle Outlook-Elemente“ erweitern – besonders hilfreich bei seltenen, älteren oder archivierten E-Mails.
Outlook-Suchparameter und Suchoperatoren erklärt
Parameter wie von:, betreff:, gesendet: – was sie tun
Suchparameter helfen dir, gezielt nach bestimmten Inhalten zu filtern – statt blind durch alle Mails zu stöbern.
Hier ein paar der wichtigsten:
| Parameter | Funktion | Beispiel |
|---|---|---|
von: | Suche nach Absendern | von:maxi |
an: | Suche nach Empfängern | an:projektteam |
betreff: | Filtert nach Stichwörtern im Betreff | betreff:angebot |
gesendet: | E-Mails nach Datum einschränken | gesendet:gestern |
hatanlagen: | Zeigt nur Mails mit Anhang | hatanlagen:ja |
nachrichtengröße: | Suche nach Dateigröße | nachrichtengröße:>5 MB |
kategorie: | Nach Kategorien (Farben/Tags) filtern | kategorie:rot |
🧠 Kombiniere mehrere Parameter für punktgenaue Ergebnisse.
Logische Operatoren wie AND, OR, NOT nutzen
Diese booleschen Operatoren machen deine Suche deutlich präziser:
| Operator | Funktion | Beispiel |
|---|---|---|
AND | Beide Begriffe müssen vorkommen | angebot AND kundentermin |
OR | Mindestens einer der Begriffe muss vorkommen | angebot OR rechnung |
NOT | Ausschluss eines Begriffs | angebot NOT intern |
💡 Hinweis: Diese Operatoren müssen in Großbuchstaben geschrieben werden – sonst funktionieren sie nicht!
Wann Anführungszeichen und Klammern sinnvoll sind
"genaue Begriffe":
Nutze Anführungszeichen, wenn du exakte Formulierungen suchst.
Beispiel:"Statusbericht Q4"findet nur Mails mit exakt dieser Wortfolge.- Klammern
( ):
Gruppieren Bedingungen für komplexe Suchabfragen.
Beispiel:von:maxi (empfangen:1.5.2023 OR empfangen:2.5.2023)
Mit Parametern und Operatoren steuerst du Outlook wie eine Suchmaschine – und findest in Sekunden, was andere ewig suchen.
Suchbeispiele aus der Praxis: So findest du, was du benötigst
Du möchtest eine alte Mail mit Anhang, einen bestimmten Kalendereintrag oder die Telefonnummer eines Kunden? Kein Problem – mit den richtigen Suchbefehlen sparst du dir das Durchforsten ganzer Postfächer.
📊 In den folgenden Tabellen findest du praxisnahe Suchbeispiele für:
- 📬 E-Mails nach Betreff, Größe, Anhängen oder Zeiträumen
- 📅 Kalendereinträge nach Datum, Betreff oder Organisator
- 👤 Kontakte nach Name, Position oder Adresse
➡️ Die Tabellen sind bewusst einfach und verständlich formuliert – ideal zum Nachbauen im Alltag.
📊 Praxis-Tabelle: Outlook-Suchfunktionen einfach erklärt
| Suchbefehl | Was passiert? | Praxisbeispiel |
|---|---|---|
daniel | Findet Mails mit dem Wort „daniel“ (auch in Varianten wie „Daniels“, „DANIEL“) | Du suchst alle Mails, die sich auf deinen Kollegen Daniel beziehen. |
"daniel" | Findet exakt das Wort „daniel“ – ohne Varianten | Du willst gezielt nach einem Projektnamen „Daniel“ suchen, nicht nach Personennamen. |
daniel UND müller | Findet Mails mit beiden Begriffen – in beliebiger Reihenfolge | Du suchst Nachrichten, in denen Daniel Müller namentlich erwähnt ist. |
daniel NICHT müller | Zeigt Mails mit „daniel“, aber ohne „müller“ | Du willst Infos zu Daniel – aber nicht zur Person Müller. |
daniel ODER müller | Mindestens einer der Begriffe muss vorkommen | Du bist dir beim Namen unsicher – war’s Daniel oder Müller? |
von:"daniel müller" | Zeigt alle Mails, die exakt von „Daniel Müller“ kommen | Du willst alle Mails sehen, die Daniel selbst gesendet hat. |
hatanlagen:ja | Zeigt nur Mails mit Anhang | Du suchst eine Datei, die dir Daniel geschickt hat. |
anlagen:budget.xlsx | Sucht gezielt nach einer Datei mit dem Namen „budget.xlsx“ | Du suchst ein Excel-Dokument zur Budgetplanung von Daniel. |
betreff:"Projektstatus" | Findet Mails mit genau diesem Betreff | Daniel hat regelmäßig Statusberichte geschickt, und du benötigst den letzten. |
cc:"daniel müller" | Mails, bei denen Daniel in der CC-Zeile war | Du willst wissen, wann Daniel mit im Verteiler war. |
bcc:daniel | Zeigt Mails, bei denen Daniel im BCC war | Rückblick auf diskret versendete Nachrichten. |
kategorie:blau | Mails mit der Kategorie „blau“ (z. B. für interne Projekte) | Du nutzt Farben für Themen und willst nur die blauen Mails sehen. |
nachrichtengröße:<50 KB | Zeigt kurze Mails | Hilfreich, um Newsletter oder Signatur-Mails rauszufiltern. |
nachrichtengröße:>2 MB | Zeigt besonders große Nachrichten | Du brauchst Speicherplatz und willst große Anhänge finden. |
fällig:diese Woche | Zeigt Aufgaben oder Mails mit Fälligkeit in der aktuellen Woche | Du prüfst To-Dos, die bald erledigt sein müssen. |
gelesen:nein | Zeigt alle ungelesenen Mails | Du möchtest offene Nachrichten aufarbeiten. |
an:"daniel müller" | Findet gesendete Mails, die an Daniel gingen | Du brauchst den Mailverlauf mit Daniel. |
empfangen:gestern | Zeigt alle Mails vom Vortag | Du suchst eine Mail von Daniel, die gestern kam. |
von:daniel (empfangen:10.3.24 ODER empfangen:11.3.24) | Nur Mails von Daniel an diesen Tagen | Du weißt das ungefähre Datum eines Gesprächs und möchtest es rekonstruieren. |
📅 Kalender-Suchbeispiele in Outlook (nur im Kalender-Ordner)
| Suchbefehl | Was passiert? | Praxisbeispiel |
|---|---|---|
startdatum:nächste Woche betreff:status | Zeigt alle Termine nächste Woche mit „status“ im Betreff | Du suchst geplante Status-Meetings in der kommenden Woche. |
ist:Serie | Zeigt alle Serientermine (z. B. wöchentliche Jour Fixes) | Du willst alle wiederkehrenden Meetings einsehen oder anpassen. |
organisator:maxi | Zeigt alle Termine, die von „Maxi“ organisiert wurden | Du prüfst, welche Termine von deinem Teammitglied geplant wurden. |
👥 Kontakt-Suchbeispiele in Outlook (nur im Kontakte-Ordner)
| Suchbefehl | Was passiert? | Praxisbeispiel |
|---|---|---|
vorname:maxi | Findet Kontakte mit dem Vornamen „Maxi“ | Du suchst eine Person, kennst aber nur den Vornamen. |
nachname:mohr | Findet Kontakte mit dem Nachnamen „Mohr“ | Klassischer Namensfilter – schnell und effektiv. |
position:Arzt | Zeigt alle Kontakte mit der Positionsbezeichnung „Arzt“ | Nützlich bei Berufsgruppen- oder Kundenlisten. |
telefonprivat:123-456 | Sucht in privaten Telefonnummern | Ideal für Rückrufe oder Abgleich bei Dubletten. |
geschäftsadresse:(Friedrichstraße 100, Berlin) | Zeigt Kontakte mit dieser Adresse im Feld „Geschäftsadresse“ | Du suchst alle Kontakte in einem bestimmten Büro oder Standort. |
geburtstag:18.11.1987 | Findet Kontakte mit genau diesem Geburtstag | Nützlich zur Pflege von Geburtstagskalendern. |
webpage:buero-wissen.de | Zeigt alle Kontakte, die diese Internetadresse gespeichert haben | Zur gezielten Suche nach Geschäftskontakten oder Partnern. |
Tipps zur Optimierung deiner Outlook-Suchanfragen
Filter, Zeiträume und Kategorien clever einsetzen
Die Outlook-Suche wird besonders mächtig, wenn du Filter gezielt kombinierst:
- 📅 Zeitraum filtern:
empfangen:letzter Monatodergesendet:diese Woche
→ Super bei monatlichen Reports oder regelmäßigen Abstimmungen - 🏷️ Kategorien nutzen:
kategorie:projekt xoderkategorie:grün
→ Hilft, wenn du E-Mails oder Termine farblich organisiert hast - 📎 Anhänge filtern:
hatanlagen:ja
→ Zeigt dir nur E-Mails, bei denen etwas dranhängt – ideal zur schnellen Dateisuche
Was tun, wenn zu viele oder zu wenige Ergebnisse erscheinen?
🎯 Zuviel gefunden?
→ Suche präzisieren mit UND, NOT oder von:-Filtern
Beispiel:
plaintextKopierenBearbeitenbericht UND von:"maxi mohr"
🔍 Zu wenig gefunden?
→ Groß- und Kleinschreibung überprüfen, wildcards vermeiden, „Anführungszeichen“ lockern
Statt "Statusbericht" lieber status – so findest du mehr Varianten.
📌 Extra-Tipp:
Nutze die Outlook-Vorschläge, die beim Tippen erscheinen – sie sind oft treffsicherer, als man denkt.
Relevanz verbessern mit gespeicherten Suchvorgängen
Wenn du regelmäßig dieselben Suchanfragen nutzt, kannst du sie als Suchordner speichern (im klassischen Outlook):
- Gehe zu Ordner > Neuer Suchordner
- Wähle „Benutzerdefiniert“, definiere deine Suchkriterien
- Der Suchordner aktualisiert sich automatisch – dein persönlicher Filter-Shortcut
💡 Ideal für wiederkehrende Aufgaben, z. B. Monatsberichte, Team-Kommunikation oder Projektverfolgung.
Häufige Probleme bei der Outlook-Suche – und ihre Lösungen
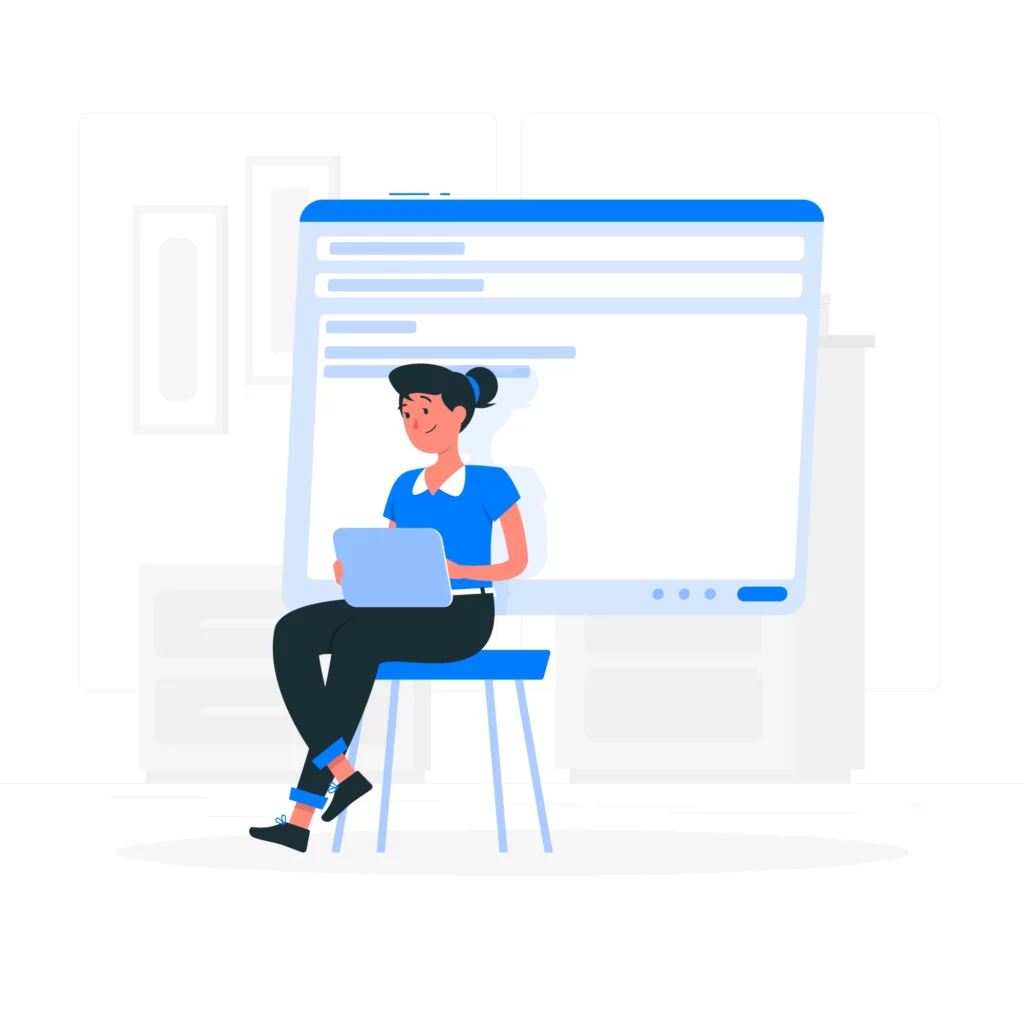
„Nichts gefunden“ – obwohl du sicher bist, dass die Mail existiert?
Das kann mehrere Ursachen haben:
- 📁 Falscher Ordner durchsucht:
Standardmäßig wird nur der aktuelle Ordner durchsucht (z. B. Posteingang).
✅ Lösung: Nach der Suche auf „Alle Outlook-Elemente durchsuchen“ klicken. - 🔍 Zu enge Suchkriterien:
Anführungszeichen oder mehrere Filter gleichzeitig können die Trefferquote einschränken.
✅ Lösung: Teste die Suche erst breiter, dann verfeinern. - 🔌 Indexierungsprobleme:
Wenn Outlook nicht vollständig indiziert ist, fehlen Ergebnisse.
✅ Lösung:- Gehe zu Datei > Optionen > Suche > Indizierungsoptionen
- Stelle sicher, dass Outlook in der Liste steht
- Falls nötig: Indizierung neu starten
Outlook zeigt nur die letzten 12 Monate – was tun?
Das betrifft Exchange- oder Microsoft 365-Konten im Cached-Modus.
🛠️ So hebst du das Limit auf:
- Gehe zu Datei > Kontoeinstellungen > Kontoeinstellungen
- Wähle dein Konto > Ändern
- Schiebe den Regler „E-Mails behalten für … Monate“ auf „Alle“
📌 Danach kann es kurz dauern, bis alle Daten lokal geladen sind – die Suche funktioniert aber wieder vollständig.
Suchleiste reagiert nicht oder zeigt veraltete Ergebnisse?
🔄 Häufig hilft schon ein Neustart von Outlook oder dem PC.
🧹 Alternativ:
- Temporäre Dateien löschen (
%localappdata%\Microsoft\Outlook) - Outlook im abgesicherten Modus starten:
Outlook.exe /safe
Wenn das Problem bleibt:
- In Windows zu „Indizierungsoptionen“ gehen
- Outlook entfernen und neu hinzufügen
- Outlook neu indizieren lassen
💬 Fazit: Die Outlook-Suche ist robust – aber wie jede Suchmaschine braucht sie gelegentlich etwas Pflege.
Fazit & Call to Action: So wird Outlook zur Infozentrale
Ob E-Mails, Termine oder Kontakte – Outlook ist mehr als nur ein digitales Postfach. Mit der richtig eingesetzten Suchfunktion wird es zum leistungsstarken Tool für strukturierte Informationsarbeit.
- Du findest alte Mails in Sekunden,
- rufst Termine gezielt ab,
- und behältst den Überblick über komplexe Kommunikationsverläufe.
Dabei ist es egal, ob du Freelancer, Projektmanager oder Teamleiter bist – eine präzise Suche spart dir täglich Zeit, Nerven und Klicks.
Jetzt bist du dran:
🔎 Probiere die vorgestellten Suchoperatoren gleich mal aus:
Such dir eine alte Mail, einen Kontakt oder Kalendereintrag – und wende bewusst Parameter wie von:, betreff: oder empfangen: an.
💬 Welche Kombinationen funktionieren für dich besonders gut?
📩 Was war dein bislang größter „Aha-Moment“ mit der Outlook-Suche?