Effiziente Nutzung der Suchfunktion in Outlook – Tipps und Tricks
Schluss mit Suchen – starte mit Finden
Das Postfach quillt über, wichtige Termine verschwinden im Kalender-Chaos und die Kontaktliste ist ein digitales Labyrinth? Willkommen im Arbeitsalltag vieler Outlook-Nutzer. Doch wer die Suchfunktion von Outlook richtig beherrscht, spart nicht nur Zeit – sondern gewinnt auch Kontrolle über den digitalen Schreibtisch zurück.
Ob du eine E-Mail mit einem bestimmten Anhang suchst, einen Kalendereintrag aus der letzten Woche benötigst oder herausfinden willst, wann du zuletzt mit einem Kunden kommuniziert hast: Mit den richtigen Suchparametern und Filtern wird Outlook zur Informationszentrale.
In diesem Beitrag zeige ich dir:
- Wie du Suchfunktionen im klassischen und neuen Outlook effektiv nutzt
- Welche Parameter und Operatoren wirklich nützlich sind
- Wie du mit ein paar Tricks auch komplexe Suchanfragen souverän meisterst
- Und: Welche typischen Fehler du vermeiden solltest
💡 Für alle, die weniger klicken und mehr wissen wollen – sofort.
Warum die Outlook-Suche dein digitales Ordnungssystem ist
Vom E-Mail-Chaos zur schnellen Trefferquote
Outlook ist für viele das zentrale Nervensystem des Arbeitsalltags – hier laufen E-Mails, Termine, Kontakte und Aufgaben zusammen. Doch genau diese Stärke kann zur Schwäche werden, wenn der Überblick verloren geht.
Plötzlich ist die eine wichtige E-Mail unauffindbar, der Kalendereintrag mit der Meeting-Adresse bleibt verschwunden – und der Stresspegel steigt. Je größer die Datenmenge, desto wichtiger wird eine treffsichere Suche. Lese-Tipp: Outlook E-Mails, Kalender & Kontakte drucken – So geht’s im klassischen und neuen Outlook
💡 Genau hier kommt die Outlook-Suchfunktion ins Spiel: Sie ist dein persönliches Navigationssystem im Datendschungel – wenn du weißt, wie du sie richtig nutzt.
Wann sich Suchfunktionen wirklich auszahlen
- 🔎 Bei Projektarbeit mit vielen E-Mail-Threads: Finde gezielt die Mail mit dem finalen Angebot – nicht die 15 Rückfragen davor.
- 📅 In der Terminplanung: Rufe vergangene Kalenderdetails ab, ohne manuell durch Wochen zu scrollen.
- 📇 Im Kontaktmanagement: Hole dir blitzschnell Telefonnummern oder Adressen, ohne lang zu blättern.
💬 Egal, ob du ein „Digital-Detektiv“ oder pragmatischer Schnellfinder bist – die Outlook-Suche spart Zeit, reduziert Frust und bringt Struktur in deinen Arbeitstag.
Grundlagen der Outlook-Suchfunktion
Wo sich die Suchleiste befindet – klassisch vs. neu
Bevor wir in die Tiefe gehen, der erste Schritt: Wo findest du die Suchfunktion überhaupt?
- 🖥️ klassisches Outlook:
Oben über der E-Mail-Liste befindet sich die Suchleiste. Sobald du hineinklickst, erscheinen automatisch Suchregisterkarten mit zusätzlichen Filtern wie „An“, „Betreff“, „Anhänge“ usw. - 🆕 Neues Outlook (und Webversion):
Die Suchleiste befindet sich zentral am oberen Fensterrand. Sie funktioniert kontextsensitiv – je nachdem, ob du dich im Posteingang, Kalender oder Kontakte befindest.
📌 Tipp: In allen Versionen kannst du auch einfach Strg + E drücken, um die Suche sofort zu aktivieren.
Unterschiede zwischen Schnell- und Erweiterter Suche
Schnellsuche:
- Ideal für schnelle Eingaben wie Stichwörter, Namen oder Betreffzeilen
- Ergebnisse erscheinen live beim Tippen
- Basisfilter über die Suchleiste oder automatisch eingeblendete Optionen
Erweiterte Suche:
- Nutze spezielle Suchoperatoren und Parameter, um die Suche zu verfeinern (z. B. von:daniel, empfangen:letzte Woche)
- Kombiniere mehrere Kriterien für gezielte Ergebnisse
- Besonders nützlich bei großen Postfächern und langfristiger E-Mail-Historie
Was wird standardmäßig durchsucht?
- Aktueller Ordner (z. B. Posteingang, Kalender, Kontakte)
- Abhängig von den Einstellungen: Nur lokale Daten oder auch Online-Archiv
- Je nach Outlook-Version: Nur 12 Monate rückwirkend, wenn kein erweitertes Suchintervall eingestellt ist
💡 Tipp: Du kannst den Suchbereich manuell auf „Alle Outlook-Elemente“ erweitern – besonders hilfreich bei seltenen, älteren oder archivierten E-Mails.
Outlook-Suchparameter und Suchoperatoren erklärt
Parameter wie von:, betreff:, gesendet: – was sie tun
Suchparameter helfen dir, gezielt nach bestimmten Inhalten zu filtern – statt blind durch alle Mails zu stöbern.
Hier ein paar der wichtigsten:
| Parameter | Funktion | Beispiel |
|---|---|---|
von: | Suche nach Absendern | von:maxi |
an: | Suche nach Empfängern | an:projektteam |
betreff: | Filtert nach Stichwörtern im Betreff | betreff:angebot |
gesendet: | E-Mails nach Datum einschränken | gesendet:gestern |
hatanlagen: | Zeigt nur Mails mit Anhang | hatanlagen:ja |
nachrichtengröße: | Suche nach Dateigröße | nachrichtengröße:>5 MB |
kategorie: | Nach Kategorien (Farben/Tags) filtern | kategorie:rot |
🧠 Kombiniere mehrere Parameter für punktgenaue Ergebnisse.
Logische Operatoren wie AND, OR, NOT nutzen
Diese booleschen Operatoren machen deine Suche deutlich präziser:
| Operator | Funktion | Beispiel |
|---|---|---|
AND | Beide Begriffe müssen vorkommen | angebot AND kundentermin |
OR | Mindestens einer der Begriffe muss vorkommen | angebot OR rechnung |
NOT | Ausschluss eines Begriffs | angebot NOT intern |
💡 Hinweis: Diese Operatoren müssen in Großbuchstaben geschrieben werden – sonst funktionieren sie nicht!
Wann Anführungszeichen und Klammern sinnvoll sind
"genaue Begriffe":
Nutze Anführungszeichen, wenn du exakte Formulierungen suchst.
Beispiel:"Statusbericht Q4"findet nur Mails mit exakt dieser Wortfolge.- Klammern
( ):
Gruppieren Bedingungen für komplexe Suchabfragen.
Beispiel:von:maxi (empfangen:1.5.2023 OR empfangen:2.5.2023)
Mit Parametern und Operatoren steuerst du Outlook wie eine Suchmaschine – und findest in Sekunden, was andere ewig suchen.
Suchbeispiele aus der Praxis: So findest du, was du benötigst
Du möchtest eine alte Mail mit Anhang, einen bestimmten Kalendereintrag oder die Telefonnummer eines Kunden? Kein Problem – mit den richtigen Suchbefehlen sparst du dir das Durchforsten ganzer Postfächer.
📊 In den folgenden Tabellen findest du praxisnahe Suchbeispiele für:
- 📬 E-Mails nach Betreff, Größe, Anhängen oder Zeiträumen
- 📅 Kalendereinträge nach Datum, Betreff oder Organisator
- 👤 Kontakte nach Name, Position oder Adresse
➡️ Die Tabellen sind bewusst einfach und verständlich formuliert – ideal zum Nachbauen im Alltag.
📊 Praxis-Tabelle: Outlook-Suchfunktionen einfach erklärt
| Suchbefehl | Was passiert? | Praxisbeispiel |
|---|---|---|
daniel | Findet Mails mit dem Wort „daniel“ (auch in Varianten wie „Daniels“, „DANIEL“) | Du suchst alle Mails, die sich auf deinen Kollegen Daniel beziehen. |
"daniel" | Findet exakt das Wort „daniel“ – ohne Varianten | Du willst gezielt nach einem Projektnamen „Daniel“ suchen, nicht nach Personennamen. |
daniel UND müller | Findet Mails mit beiden Begriffen – in beliebiger Reihenfolge | Du suchst Nachrichten, in denen Daniel Müller namentlich erwähnt ist. |
daniel NICHT müller | Zeigt Mails mit „daniel“, aber ohne „müller“ | Du willst Infos zu Daniel – aber nicht zur Person Müller. |
daniel ODER müller | Mindestens einer der Begriffe muss vorkommen | Du bist dir beim Namen unsicher – war’s Daniel oder Müller? |
von:"daniel müller" | Zeigt alle Mails, die exakt von „Daniel Müller“ kommen | Du willst alle Mails sehen, die Daniel selbst gesendet hat. |
hatanlagen:ja | Zeigt nur Mails mit Anhang | Du suchst eine Datei, die dir Daniel geschickt hat. |
anlagen:budget.xlsx | Sucht gezielt nach einer Datei mit dem Namen „budget.xlsx“ | Du suchst ein Excel-Dokument zur Budgetplanung von Daniel. |
betreff:"Projektstatus" | Findet Mails mit genau diesem Betreff | Daniel hat regelmäßig Statusberichte geschickt, und du benötigst den letzten. |
cc:"daniel müller" | Mails, bei denen Daniel in der CC-Zeile war | Du willst wissen, wann Daniel mit im Verteiler war. |
bcc:daniel | Zeigt Mails, bei denen Daniel im BCC war | Rückblick auf diskret versendete Nachrichten. |
kategorie:blau | Mails mit der Kategorie „blau“ (z. B. für interne Projekte) | Du nutzt Farben für Themen und willst nur die blauen Mails sehen. |
nachrichtengröße:<50 KB | Zeigt kurze Mails | Hilfreich, um Newsletter oder Signatur-Mails rauszufiltern. |
nachrichtengröße:>2 MB | Zeigt besonders große Nachrichten | Du brauchst Speicherplatz und willst große Anhänge finden. |
fällig:diese Woche | Zeigt Aufgaben oder Mails mit Fälligkeit in der aktuellen Woche | Du prüfst To-Dos, die bald erledigt sein müssen. |
gelesen:nein | Zeigt alle ungelesenen Mails | Du möchtest offene Nachrichten aufarbeiten. |
an:"daniel müller" | Findet gesendete Mails, die an Daniel gingen | Du brauchst den Mailverlauf mit Daniel. |
empfangen:gestern | Zeigt alle Mails vom Vortag | Du suchst eine Mail von Daniel, die gestern kam. |
von:daniel (empfangen:10.3.24 ODER empfangen:11.3.24) | Nur Mails von Daniel an diesen Tagen | Du weißt das ungefähre Datum eines Gesprächs und möchtest es rekonstruieren. |
📅 Kalender-Suchbeispiele in Outlook (nur im Kalender-Ordner)
| Suchbefehl | Was passiert? | Praxisbeispiel |
|---|---|---|
startdatum:nächste Woche betreff:status | Zeigt alle Termine nächste Woche mit „status“ im Betreff | Du suchst geplante Status-Meetings in der kommenden Woche. |
ist:Serie | Zeigt alle Serientermine (z. B. wöchentliche Jour Fixes) | Du willst alle wiederkehrenden Meetings einsehen oder anpassen. |
organisator:maxi | Zeigt alle Termine, die von „Maxi“ organisiert wurden | Du prüfst, welche Termine von deinem Teammitglied geplant wurden. |
👥 Kontakt-Suchbeispiele in Outlook (nur im Kontakte-Ordner)
| Suchbefehl | Was passiert? | Praxisbeispiel |
|---|---|---|
vorname:maxi | Findet Kontakte mit dem Vornamen „Maxi“ | Du suchst eine Person, kennst aber nur den Vornamen. |
nachname:mohr | Findet Kontakte mit dem Nachnamen „Mohr“ | Klassischer Namensfilter – schnell und effektiv. |
position:Arzt | Zeigt alle Kontakte mit der Positionsbezeichnung „Arzt“ | Nützlich bei Berufsgruppen- oder Kundenlisten. |
telefonprivat:123-456 | Sucht in privaten Telefonnummern | Ideal für Rückrufe oder Abgleich bei Dubletten. |
geschäftsadresse:(Friedrichstraße 100, Berlin) | Zeigt Kontakte mit dieser Adresse im Feld „Geschäftsadresse“ | Du suchst alle Kontakte in einem bestimmten Büro oder Standort. |
geburtstag:18.11.1987 | Findet Kontakte mit genau diesem Geburtstag | Nützlich zur Pflege von Geburtstagskalendern. |
webpage:buero-wissen.de | Zeigt alle Kontakte, die diese Internetadresse gespeichert haben | Zur gezielten Suche nach Geschäftskontakten oder Partnern. |
Tipps zur Optimierung deiner Outlook-Suchanfragen
Filter, Zeiträume und Kategorien clever einsetzen
Die Outlook-Suche wird besonders mächtig, wenn du Filter gezielt kombinierst:
- 📅 Zeitraum filtern:
empfangen:letzter Monatodergesendet:diese Woche
→ Super bei monatlichen Reports oder regelmäßigen Abstimmungen - 🏷️ Kategorien nutzen:
kategorie:projekt xoderkategorie:grün
→ Hilft, wenn du E-Mails oder Termine farblich organisiert hast - 📎 Anhänge filtern:
hatanlagen:ja
→ Zeigt dir nur E-Mails, bei denen etwas dranhängt – ideal zur schnellen Dateisuche
Was tun, wenn zu viele oder zu wenige Ergebnisse erscheinen?
🎯 Zuviel gefunden?
→ Suche präzisieren mit UND, NOT oder von:-Filtern
Beispiel:
plaintextKopierenBearbeitenbericht UND von:"maxi mohr"
🔍 Zu wenig gefunden?
→ Groß- und Kleinschreibung überprüfen, wildcards vermeiden, „Anführungszeichen“ lockern
Statt "Statusbericht" lieber status – so findest du mehr Varianten.
📌 Extra-Tipp:
Nutze die Outlook-Vorschläge, die beim Tippen erscheinen – sie sind oft treffsicherer, als man denkt.
Relevanz verbessern mit gespeicherten Suchvorgängen
Wenn du regelmäßig dieselben Suchanfragen nutzt, kannst du sie als Suchordner speichern (im klassischen Outlook):
- Gehe zu Ordner > Neuer Suchordner
- Wähle „Benutzerdefiniert“, definiere deine Suchkriterien
- Der Suchordner aktualisiert sich automatisch – dein persönlicher Filter-Shortcut
💡 Ideal für wiederkehrende Aufgaben, z. B. Monatsberichte, Team-Kommunikation oder Projektverfolgung.
Häufige Probleme bei der Outlook-Suche – und ihre Lösungen
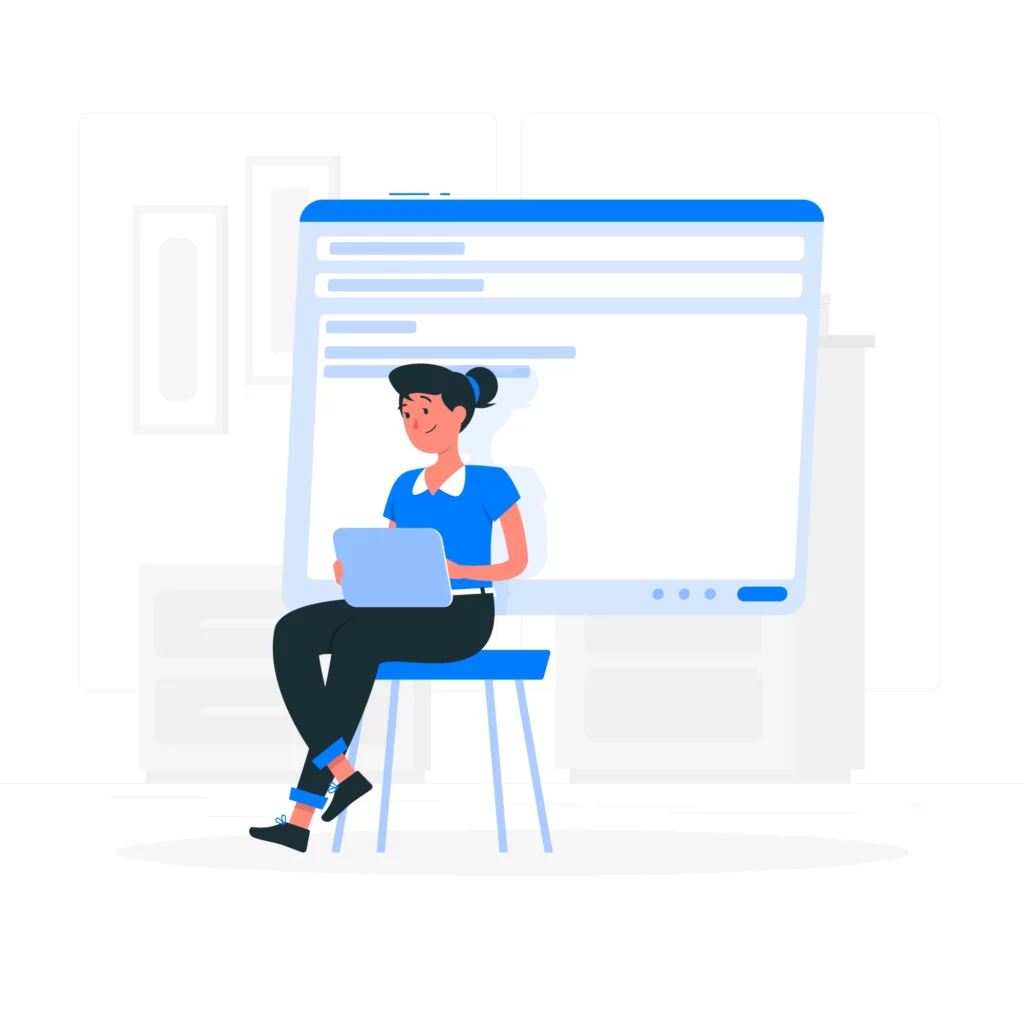
„Nichts gefunden“ – obwohl du sicher bist, dass die Mail existiert?
Das kann mehrere Ursachen haben:
- 📁 Falscher Ordner durchsucht:
Standardmäßig wird nur der aktuelle Ordner durchsucht (z. B. Posteingang).
✅ Lösung: Nach der Suche auf „Alle Outlook-Elemente durchsuchen“ klicken. - 🔍 Zu enge Suchkriterien:
Anführungszeichen oder mehrere Filter gleichzeitig können die Trefferquote einschränken.
✅ Lösung: Teste die Suche erst breiter, dann verfeinern. - 🔌 Indexierungsprobleme:
Wenn Outlook nicht vollständig indiziert ist, fehlen Ergebnisse.
✅ Lösung:- Gehe zu Datei > Optionen > Suche > Indizierungsoptionen
- Stelle sicher, dass Outlook in der Liste steht
- Falls nötig: Indizierung neu starten
Outlook zeigt nur die letzten 12 Monate – was tun?
Das betrifft Exchange- oder Microsoft 365-Konten im Cached-Modus.
🛠️ So hebst du das Limit auf:
- Gehe zu Datei > Kontoeinstellungen > Kontoeinstellungen
- Wähle dein Konto > Ändern
- Schiebe den Regler „E-Mails behalten für … Monate“ auf „Alle“
📌 Danach kann es kurz dauern, bis alle Daten lokal geladen sind – die Suche funktioniert aber wieder vollständig.
Suchleiste reagiert nicht oder zeigt veraltete Ergebnisse?
🔄 Häufig hilft schon ein Neustart von Outlook oder dem PC.
🧹 Alternativ:
- Temporäre Dateien löschen (
%localappdata%\Microsoft\Outlook) - Outlook im abgesicherten Modus starten:
Outlook.exe /safe
Wenn das Problem bleibt:
- In Windows zu „Indizierungsoptionen“ gehen
- Outlook entfernen und neu hinzufügen
- Outlook neu indizieren lassen
💬 Fazit: Die Outlook-Suche ist robust – aber wie jede Suchmaschine braucht sie gelegentlich etwas Pflege.
Fazit & Call to Action: So wird Outlook zur Infozentrale
Ob E-Mails, Termine oder Kontakte – Outlook ist mehr als nur ein digitales Postfach. Mit der richtig eingesetzten Suchfunktion wird es zum leistungsstarken Tool für strukturierte Informationsarbeit.
- Du findest alte Mails in Sekunden,
- rufst Termine gezielt ab,
- und behältst den Überblick über komplexe Kommunikationsverläufe.
Dabei ist es egal, ob du Freelancer, Projektmanager oder Teamleiter bist – eine präzise Suche spart dir täglich Zeit, Nerven und Klicks.
Jetzt bist du dran:
🔎 Probiere die vorgestellten Suchoperatoren gleich mal aus:
Such dir eine alte Mail, einen Kontakt oder Kalendereintrag – und wende bewusst Parameter wie von:, betreff: oder empfangen: an.
💬 Welche Kombinationen funktionieren für dich besonders gut?
📩 Was war dein bislang größter „Aha-Moment“ mit der Outlook-Suche?








5 Antworten
Der Artikel bietet eine umfassende Einführung in die Suchfunktionen von Outlook. Besonders die Beispiele für Suchparameter und Operatoren sind hilfreich, um gezielt Informationen zu finden. Ich werde diese Tipps sicher in meinem Arbeitsalltag anwenden.
Die Erklärung der Unterschiede zwischen der Schnell- und erweiterten Suche ist sehr informativ. Ich habe oft Schwierigkeiten, relevante Ergebnisse zu finden, daher werde ich versuchen, die erweiterten Optionen mehr zu nutzen.
Es ist interessant zu sehen, wie viele verschiedene Möglichkeiten es gibt, die Outlook-Suche zu optimieren. Die Hinweise zur Nutzung von Anführungszeichen und Klammern werden mir sicherlich helfen, präzisere Suchergebnisse zu erzielen.
Ich finde es gut, dass der Artikel auch häufige Probleme bei der Outlook-Suche anspricht. Die Lösungsvorschläge sind klar formuliert und ich denke, sie werden vielen Nutzern helfen, effizienter mit Outlook umzugehen.
Die praktischen Beispiele im Artikel sind äußerst nützlich für den Arbeitsalltag. Ich habe bereits einige Suchanfragen ausprobiert und festgestellt, dass ich viel Zeit sparen kann. Ich werde weiterhin an meiner Sucheffizienz arbeiten.